UTM をインストールする #
Homebrew をつかって TUM をインストールします。
brew install --cask utm
UTM の公式 HP から dmg ファイルをダウンロードすることもできます。
FYI: 公式サイト - https://mac.getutm.app/
Arch Linux の ISO ファイルをダウンロードする #
Arch Linux の公式サイトから ISO ファイルをダウンロードします。
https://archlinux.org/download/
色々なミラーサイトからダウンロードできます。ここでは JAIST のサイトからダウンロードさせてもらうことにします。
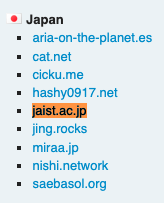
archlinux-{日付}-x86_64.iso と archlinux-{日付}-x86_64.iso.sig をダウンロードします。後者は PGP 署名のファイルです。
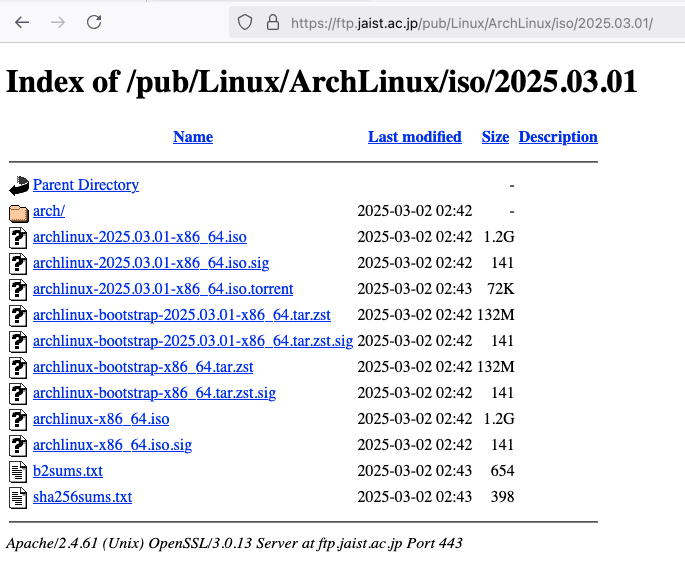
上記のなかだと具体的には以下をダウンロードします。
archlinux-2025.03.01-x86_64.isoarchlinux-2025.03.01-x86_64.iso.sig
次に ISO ファイルと PGP 署名ファイルを同じディレクトリに置いた状態で以下を実行します。
(gpg が未インストールの場合はこちらでインストール:https://formulae.brew.sh/formula/gnupg)
gpg --keyserver-options auto-key-retrieve --verify archlinux-{日付}-x86_64.iso.sig
# 今回ダウンロードしたファイルの場合だと具体的には以下になります。
# gpg --keyserver-options auto-key-retrieve --verify archlinux-2025.03.01-x86_64.iso.sig
“Good signature” のようなメッセージが表示されれば検証は成功しています。ファイルが改竄されていないことが確認できました。
UTM で Arch Linux を起動する #
UTM を起動して、次のような感じで進めていきましょう。
Create a New Virtual Machine を選択する。
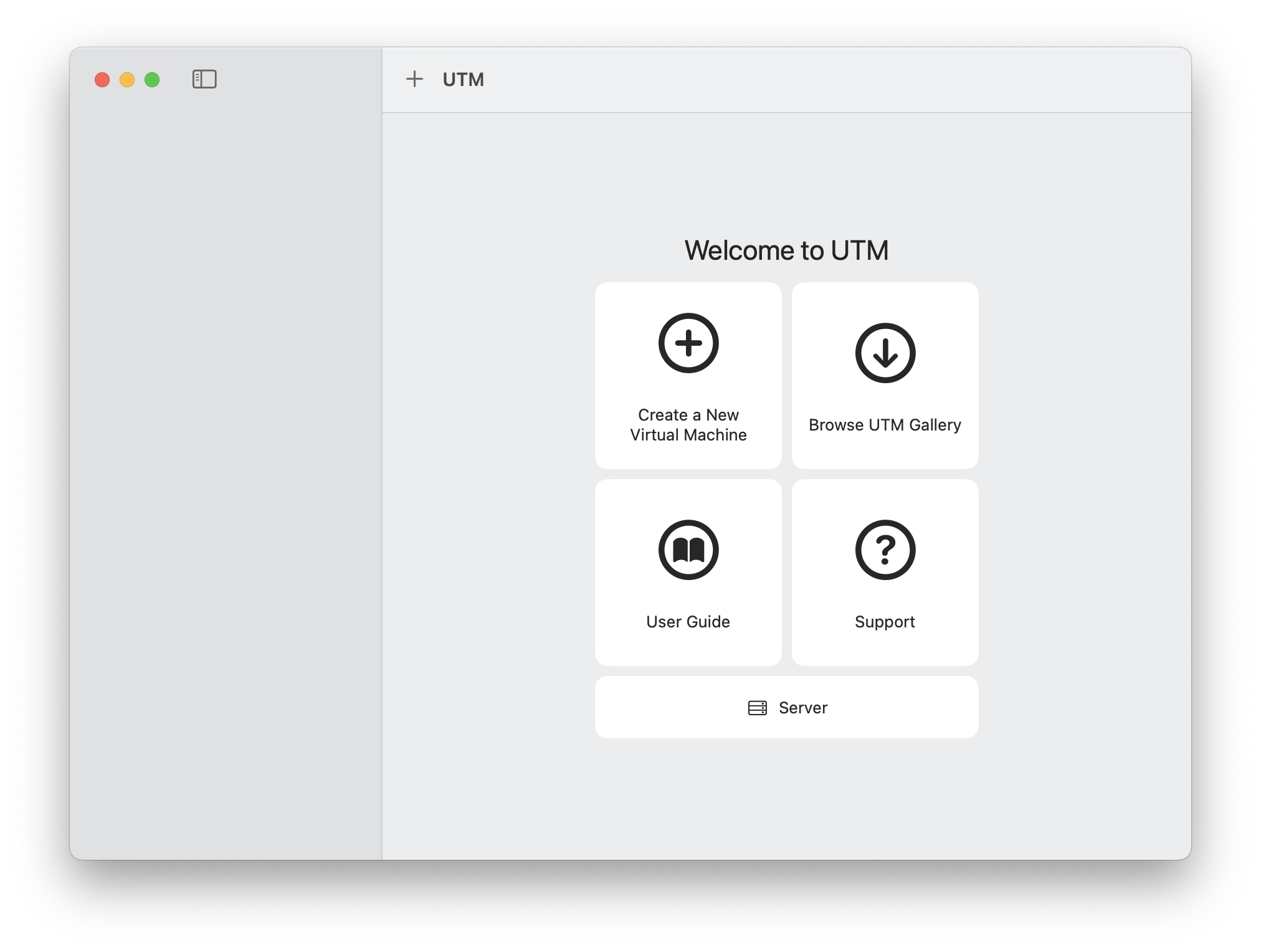
Emulate を選択する。今回は Apple シリコン(ARM アーキテクチャ)で x86 アーキテクチャの Arch Linux を使おうとしているため。
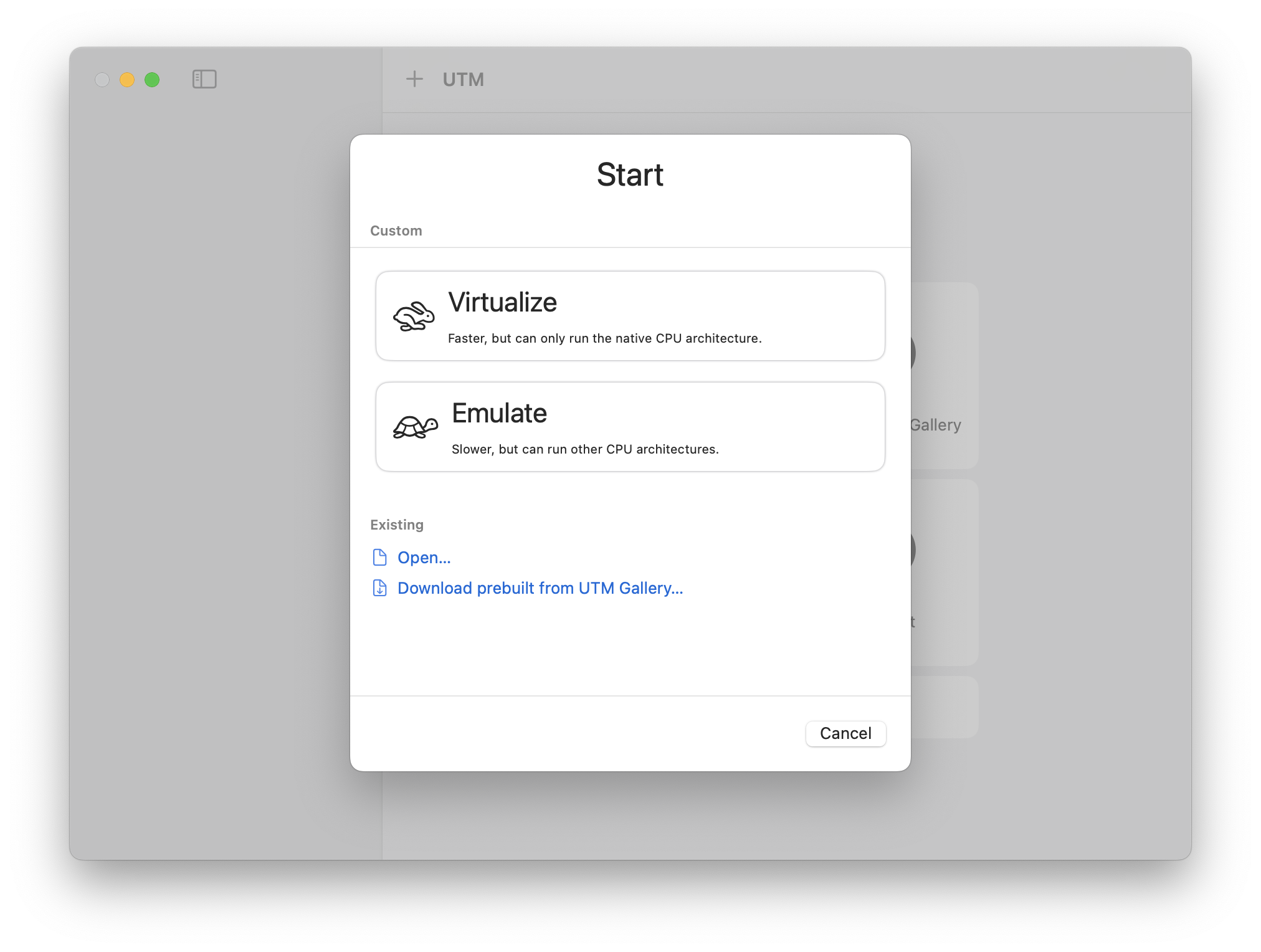
Linux を選択する。
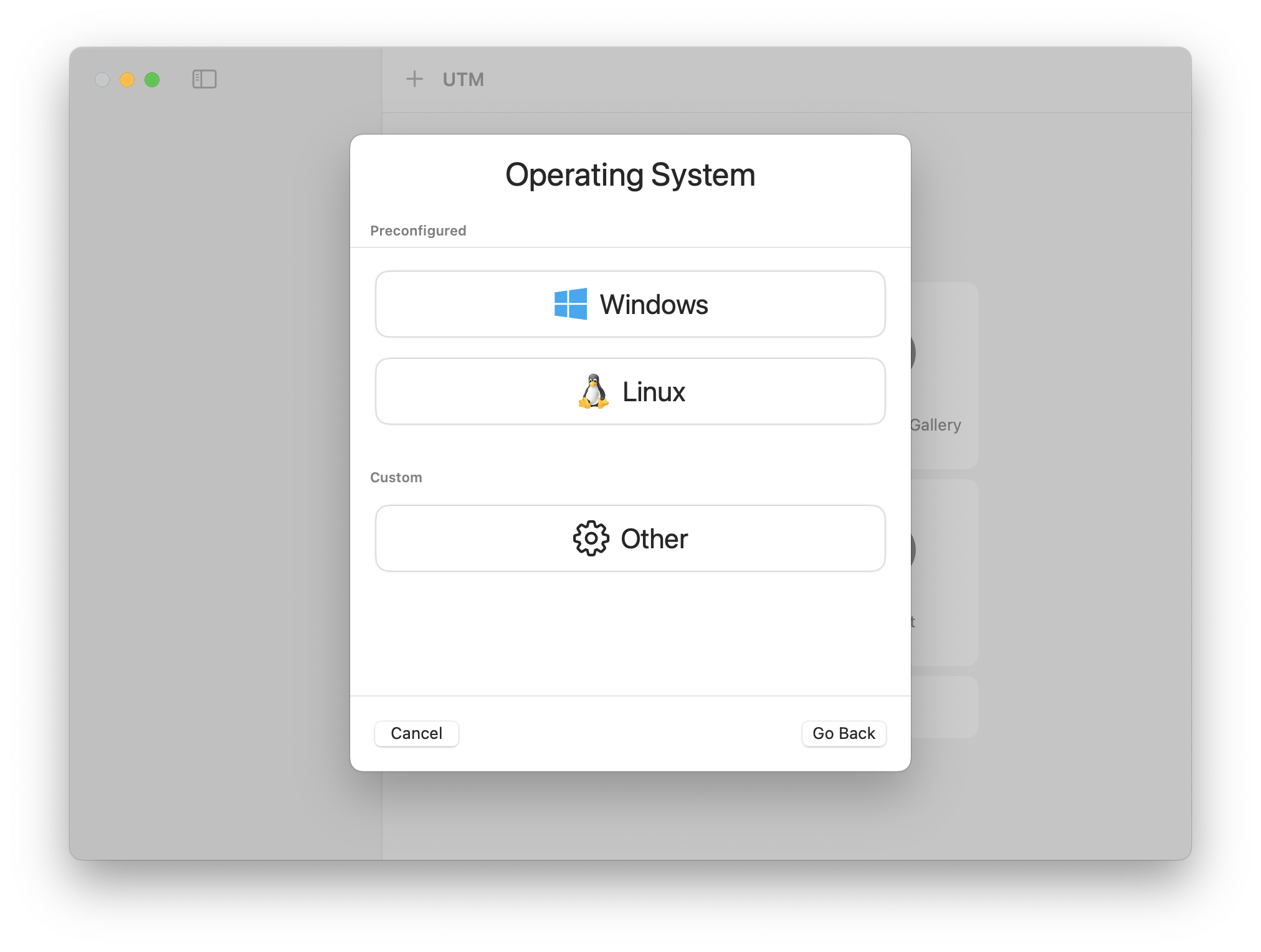
Browse を押して、さきほどダウンロードした ISO ファイルを指定する。Continue を押す。
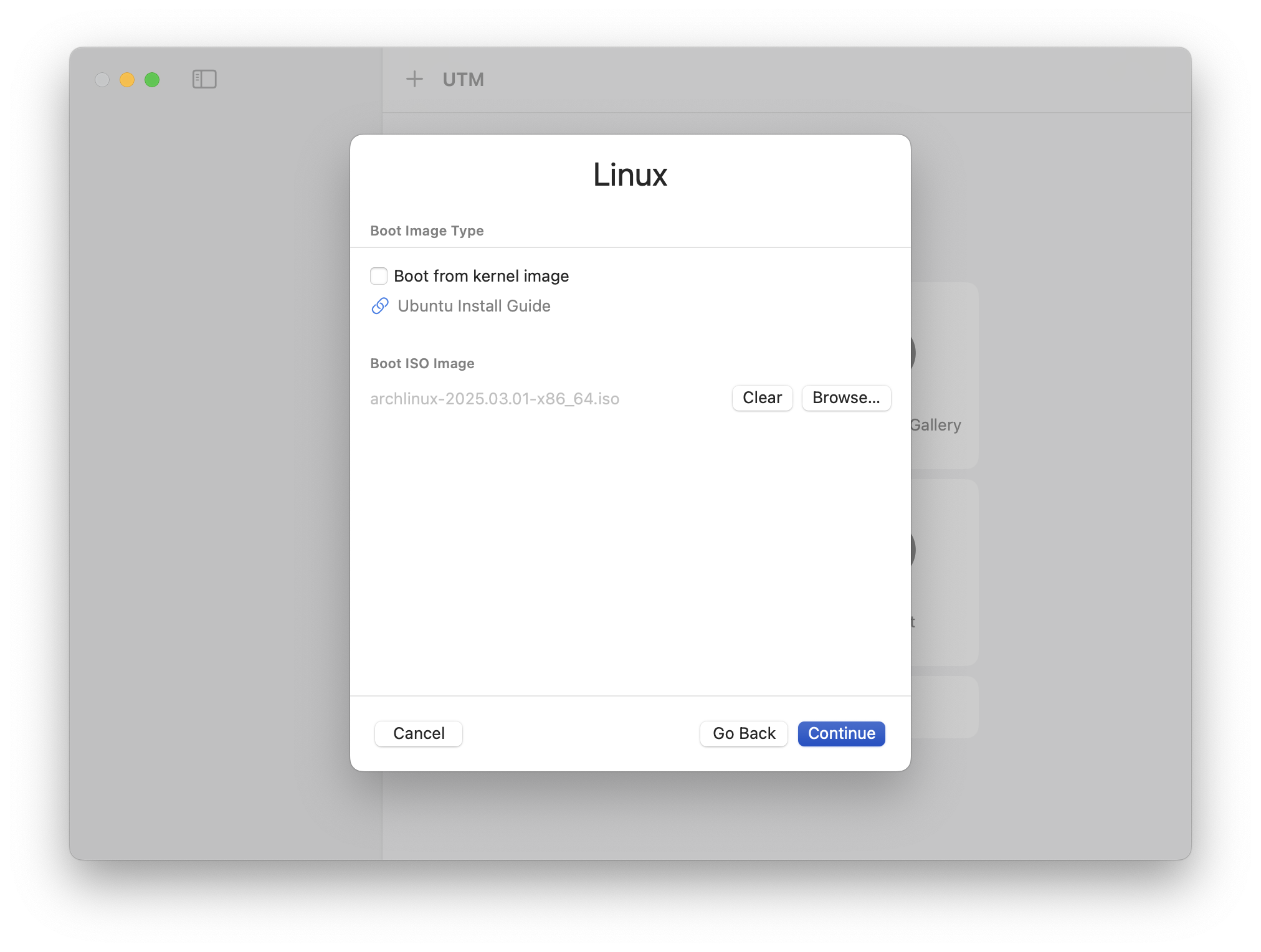
デフォルトで入力されている内容のまま Continue を押す。
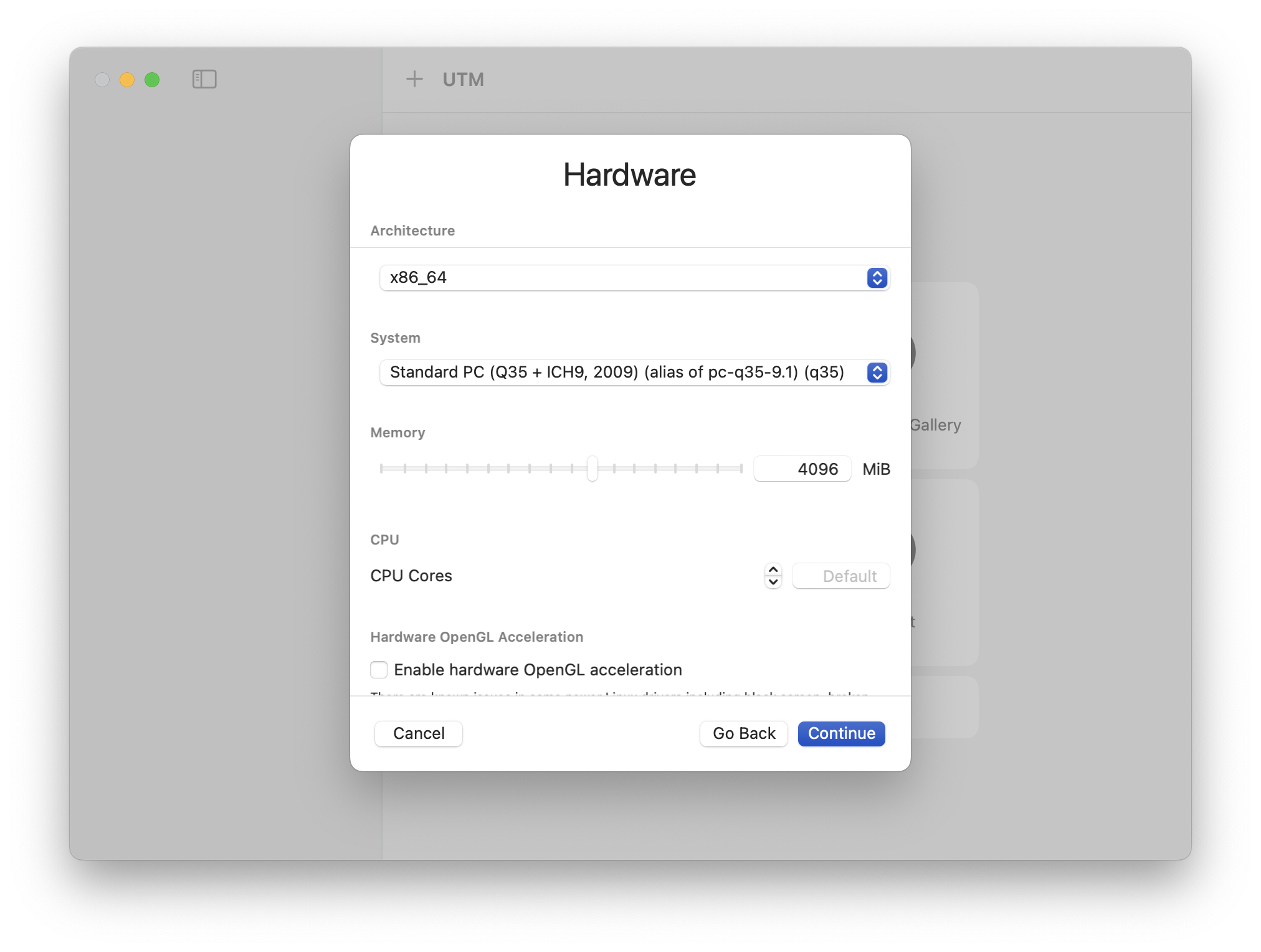
デフォルトの内容のまま Continue を押す。
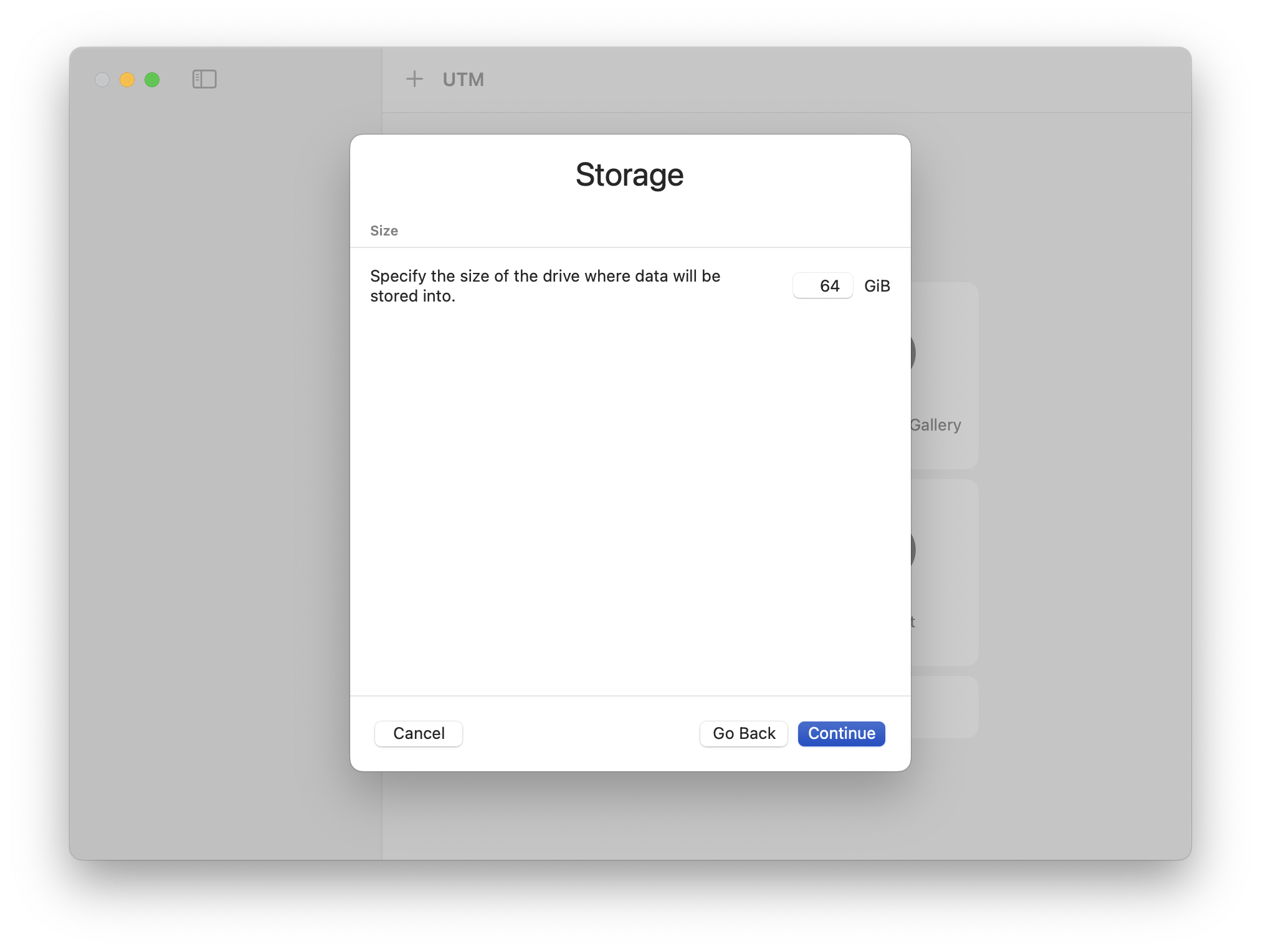
デフォルトの内容のまま Continue を押す。
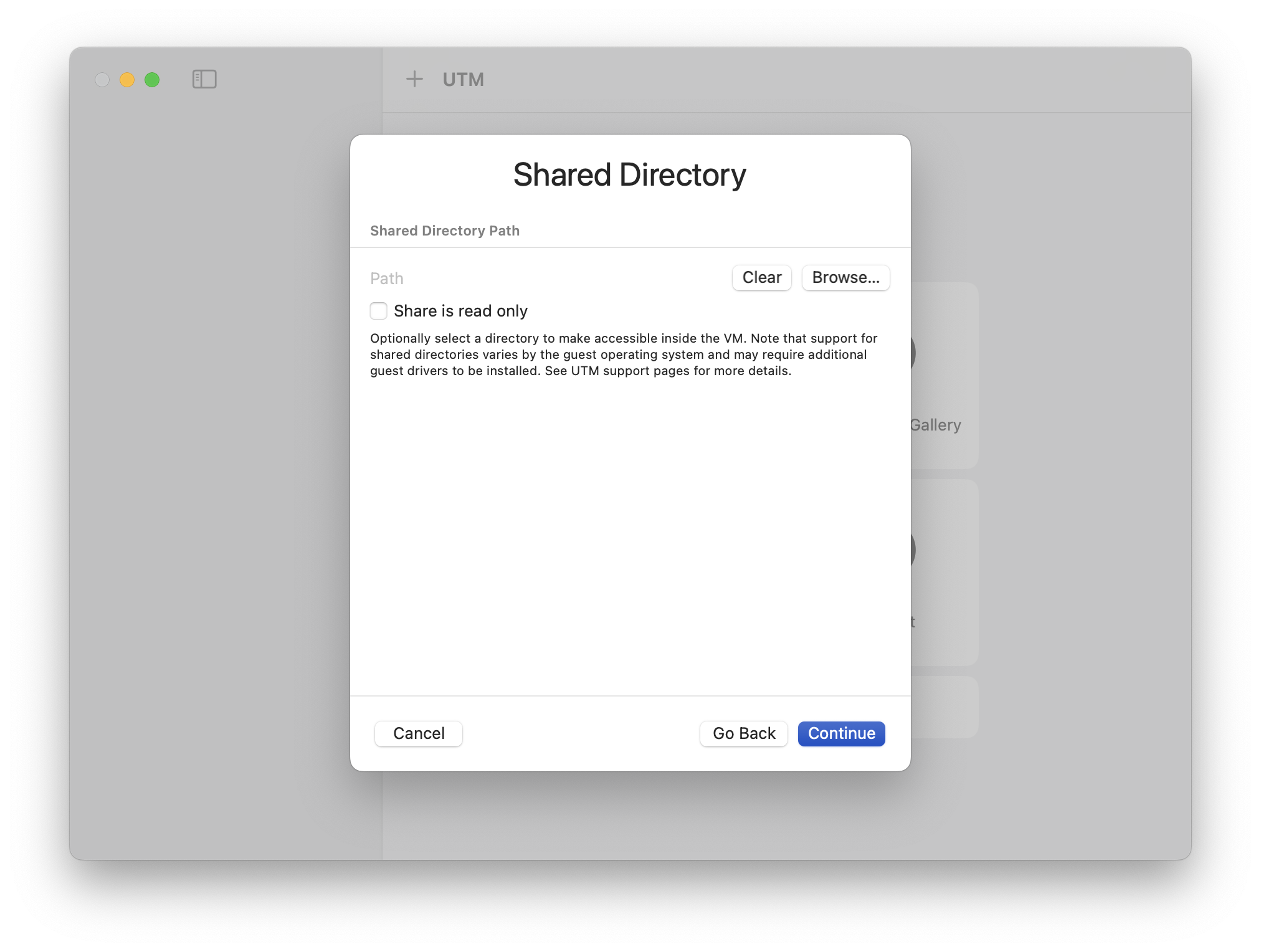
デフォルトの内容のまま Save を押す。
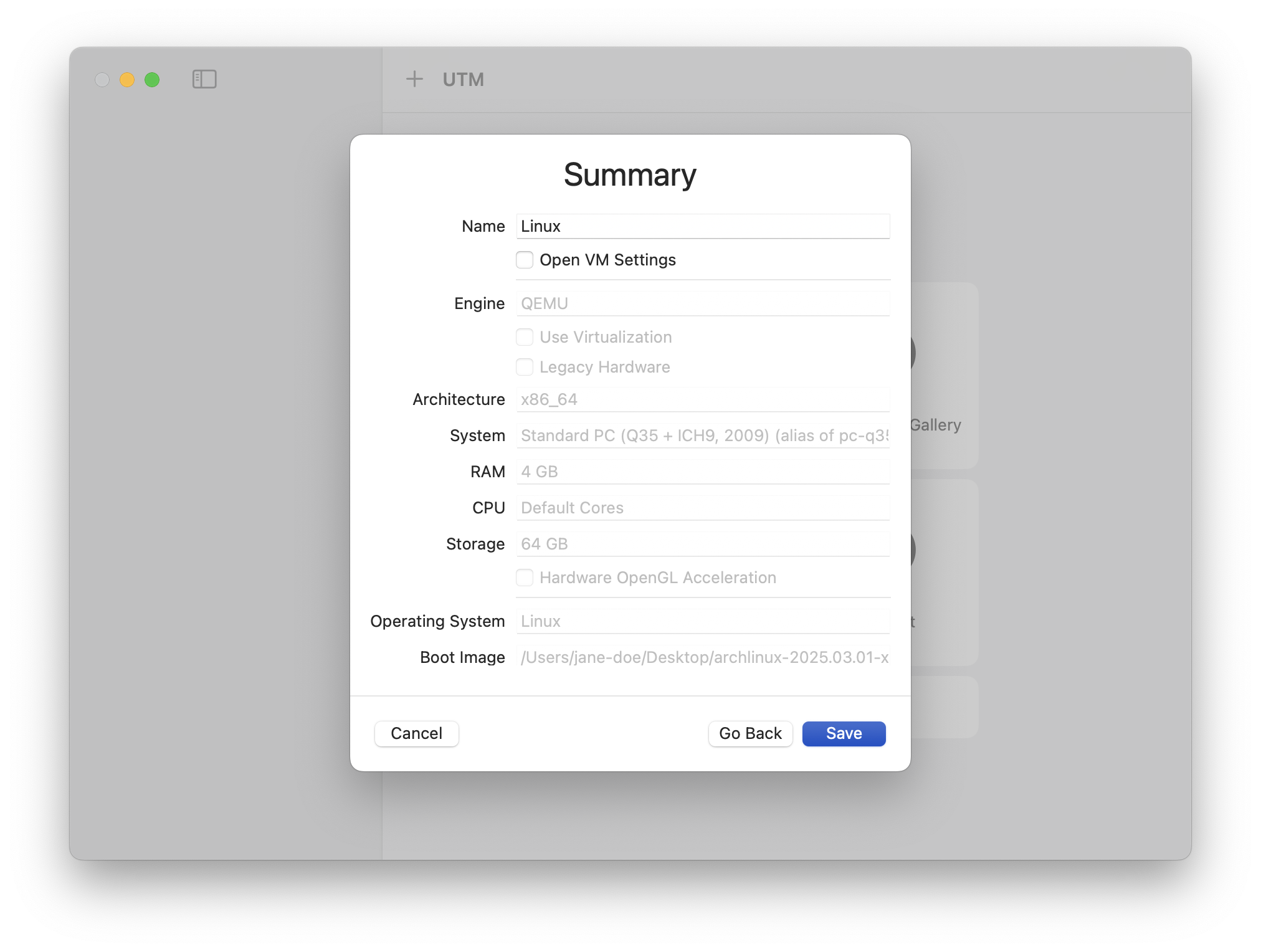
これで UTM に Arch Linux の VM がセットアップされました。起動ボタンを押します。
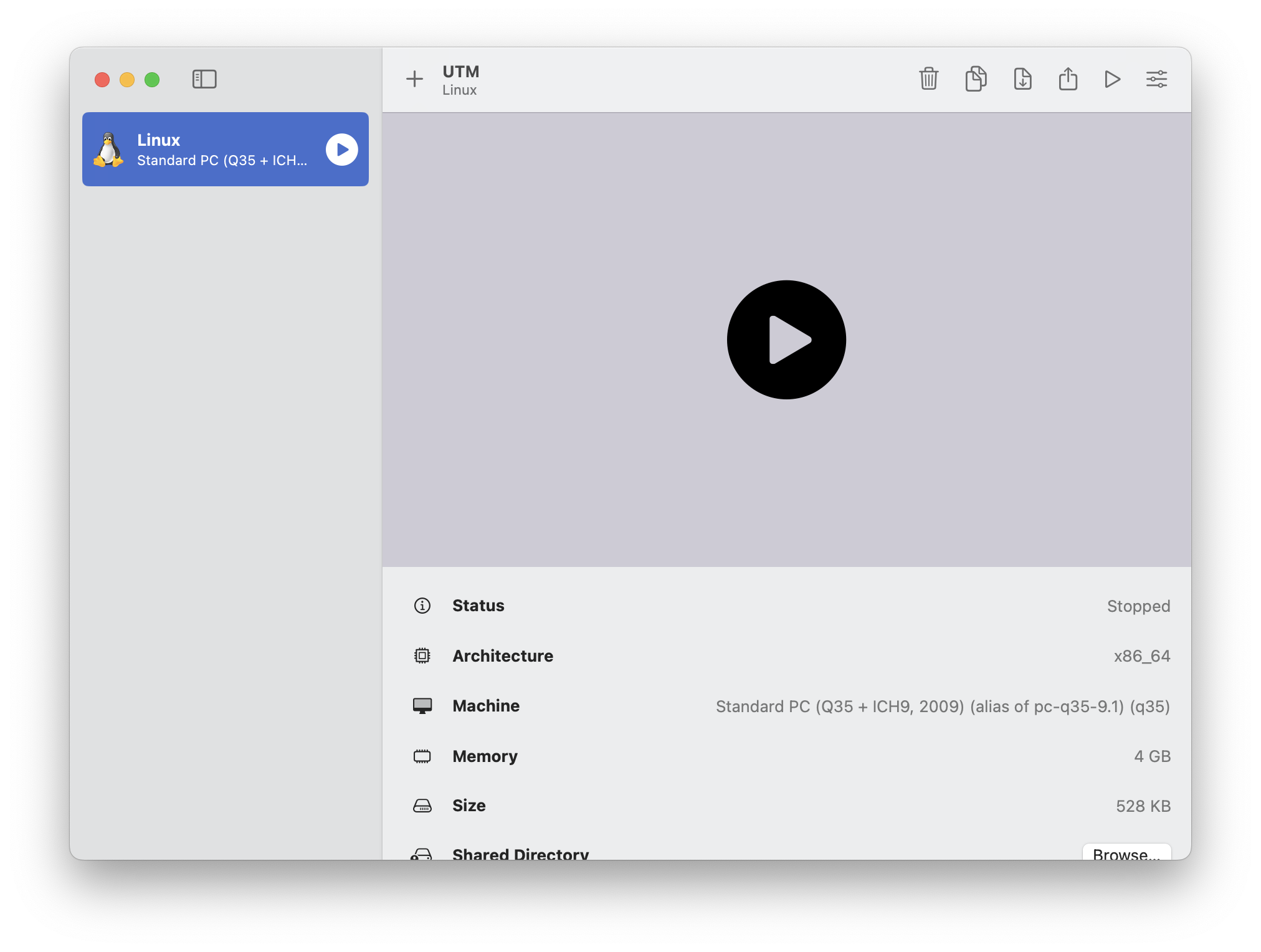
こんな感じでウィンドウが立ち上がります。
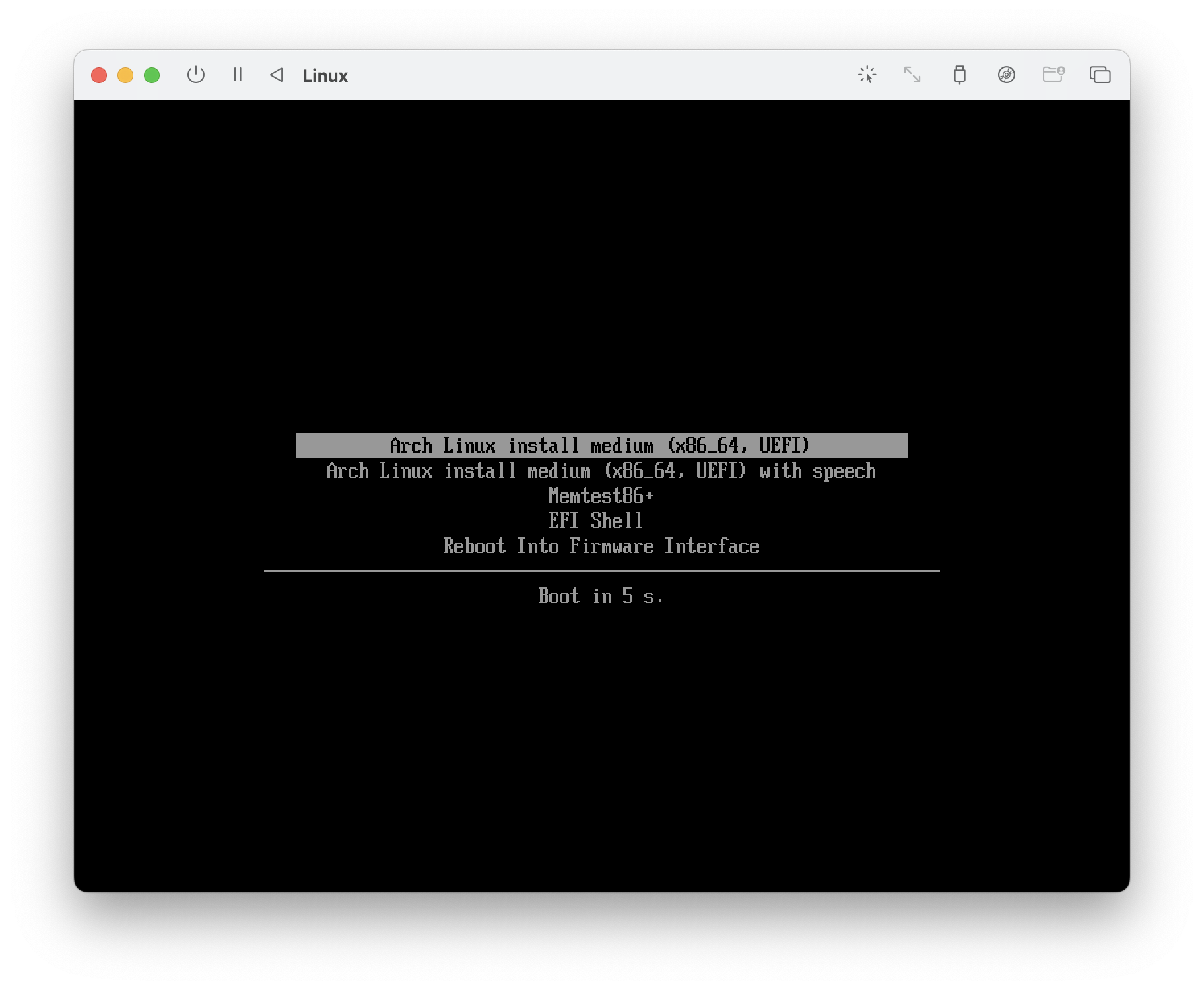
しばらく待っていると、こんな感じで Arch Linux のセットアップが進み、起動が完了します。

さあ、ここから先が Arch Linux のインストール作業本番です…が、この記事ではこれ以降の作業は扱いません。
Arch Linux はインストール作業が大変なことから、その作業を指して Arch Linux インストールバトルとも呼ばれるようです。公式の Wiki やさまざまなブログ記事を参考に頑張りましょう。
Arch Linux Wiki - https://wiki.archlinux.org/title/Main_page
補足 #
UTM 公式が Arch Linux インストール済みイメージを用意してくれているようです。これを使えば面倒なインストール作業を省略できそうですね。
https://mac.getutm.app/gallery/
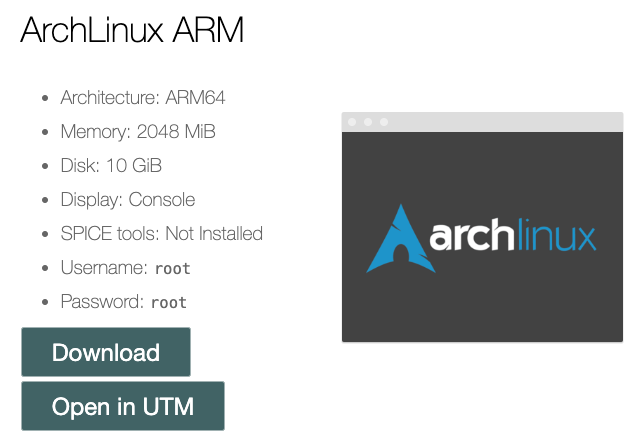
ご覧の通り ARM 版のイメージを用意してくれているようです。