ワードプレスの移行というと「All-in-One WP Migration」プラグインが利用されるケースを多く見かけます。ただしこちらのプラグインでは、無料版の場合だと移行元データを移行先にインポートするときの容量に上限が設けられています。(有料版を契約せずとも、無料版のままこの制限を解除する方法もあるようです。)
しかし Duplicator ならば標準で移行容量の上限はありません。そのため今回はこちらのプラグインを利用して移行します。移行の手順はシンプルです。大別すると次の2手順で完了です。
- 移行元ワードプレスで Duplicator を使用してデータをエクスポートする
- 移行先ワードプレスへ上記データをアップロードし展開する
移行元ワードプレスでの作業 #
移行元のワードプレスで Duplicator プラグインをインストール&有効化します。
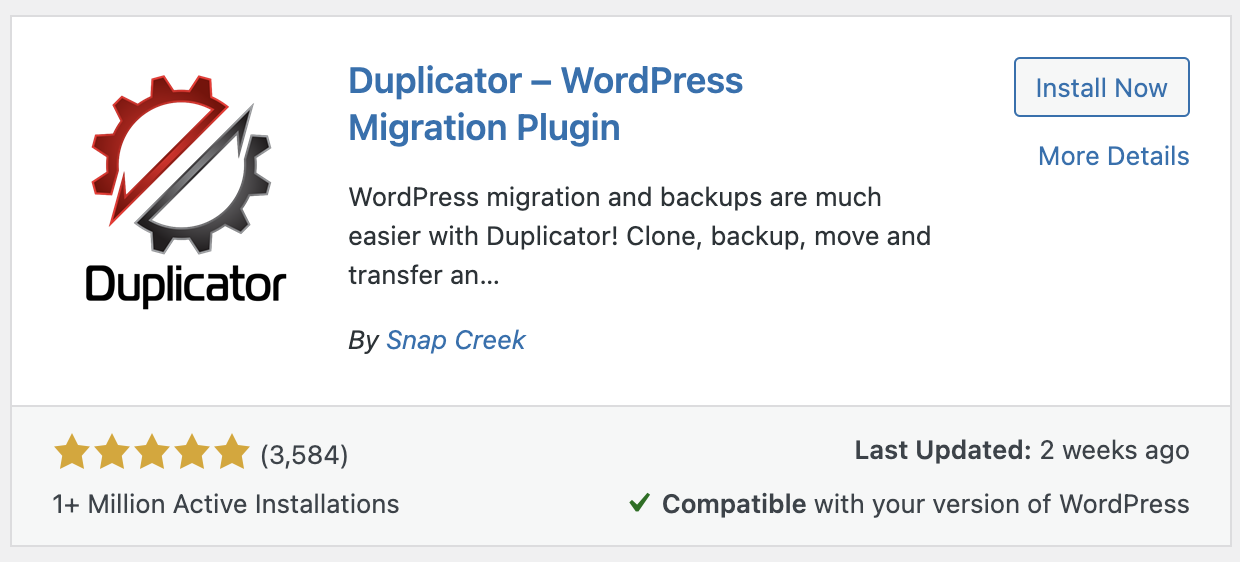
サイドバーに追加された「Duplicator」を選択します。
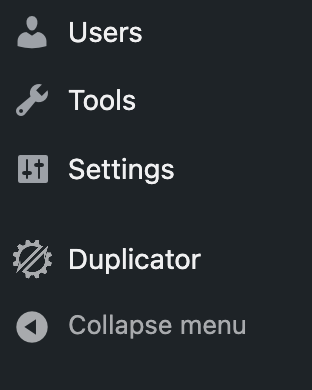
右上の「Create New」を選択します。
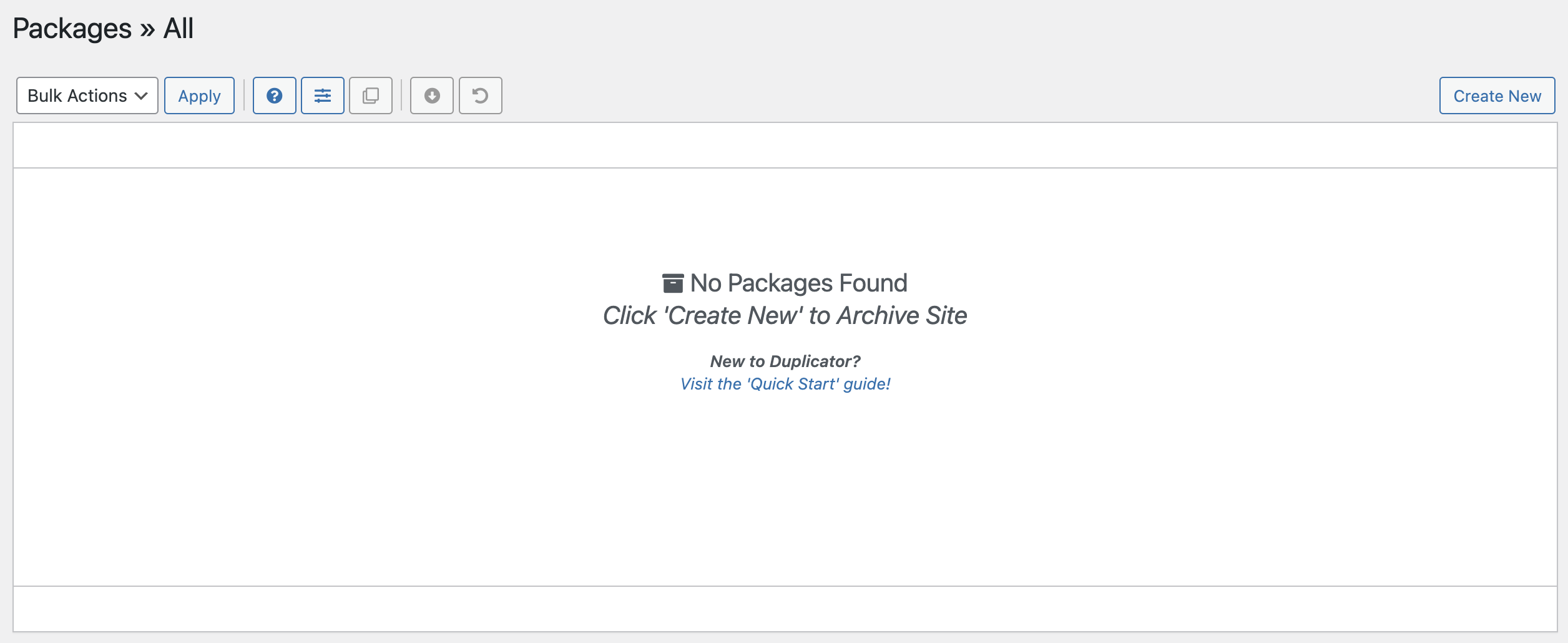
適当な名前を入力(デフォルトの入力値のままで可)し、右下の「Next」を押下します。
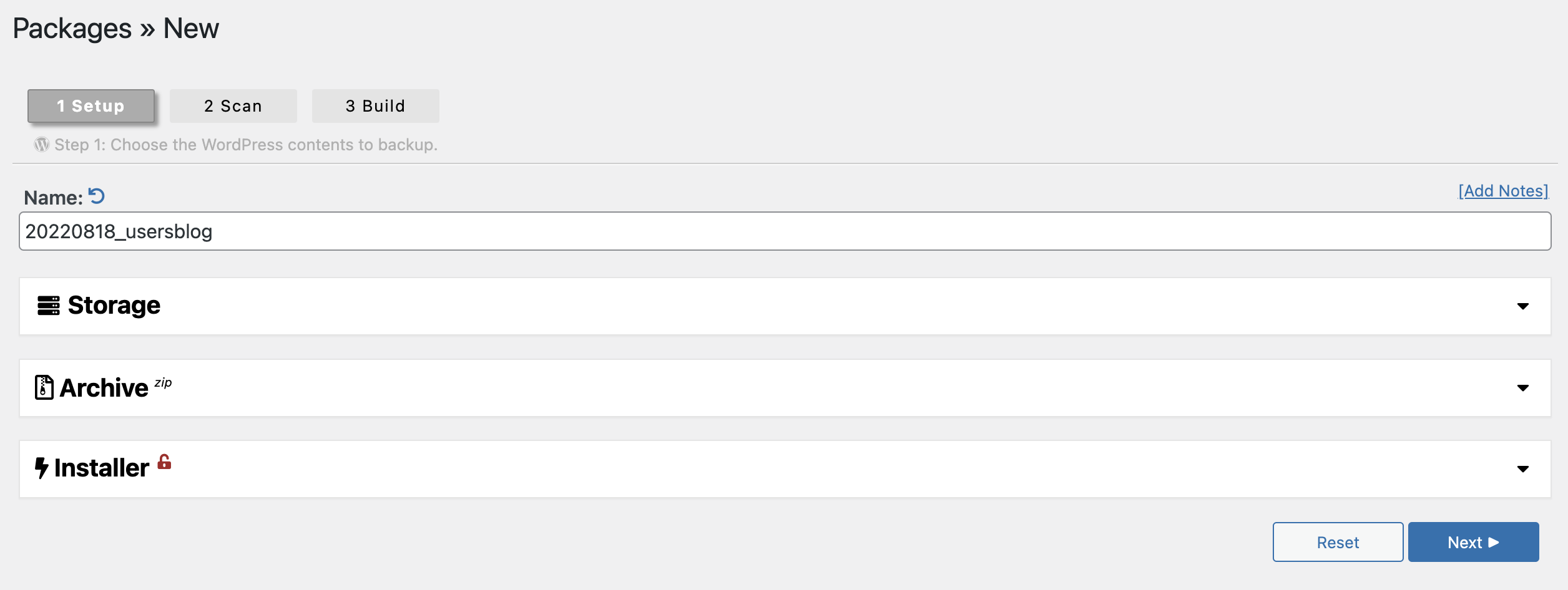
スキャンが行われます。その後、右下の「Build」を押下します。
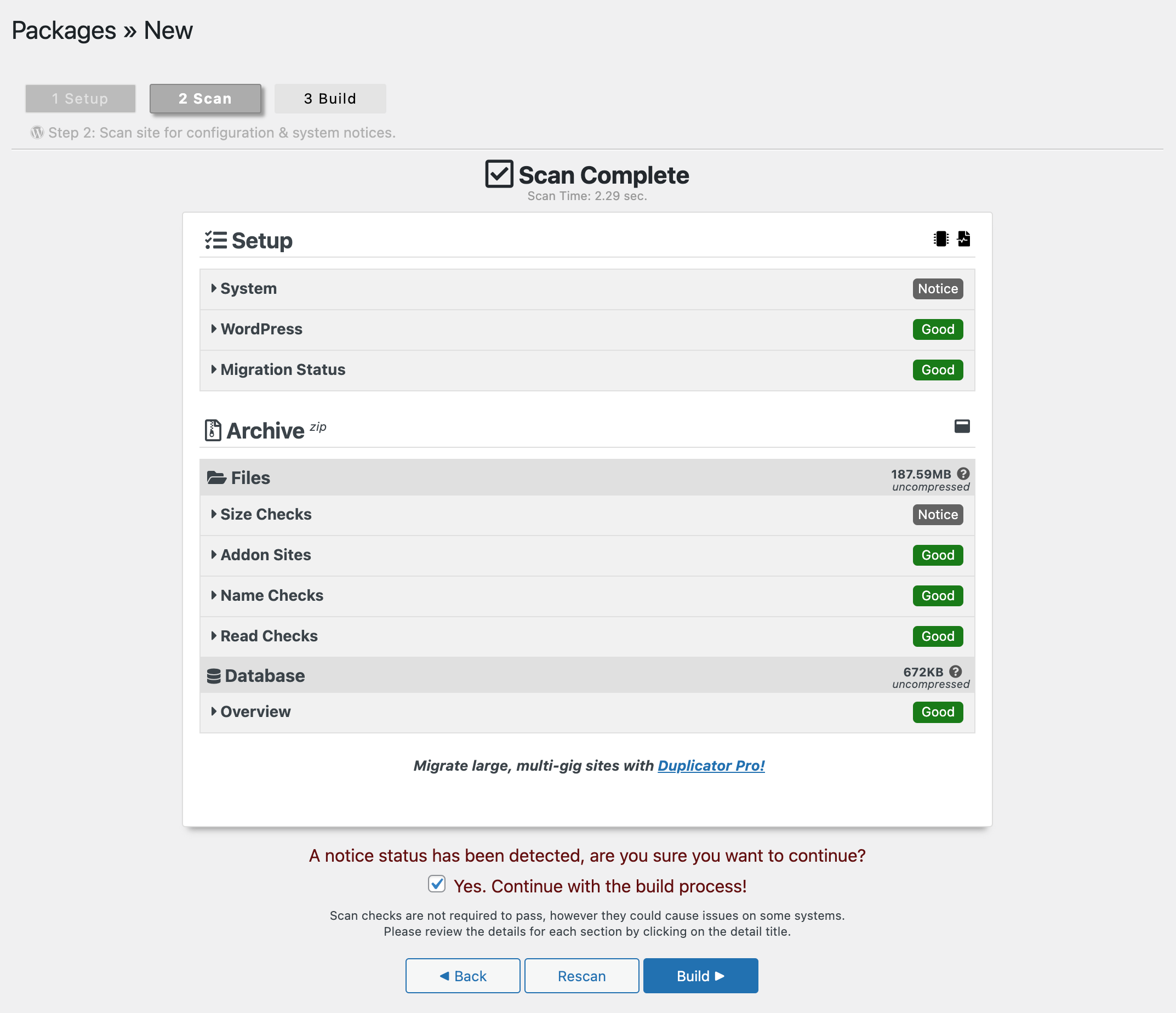
ビルドが行われます。その後、「Installer」と「Archive」の2つのファイルを押下してダウンロードします。(あるいは「Download Both Files」で2つのファイルをまとめてダウンロードしても同じです。)
次のような2ファイルがダウンロードされます。
installer.php20220818_usersblog_2103842a4356d83c9752_20220815043818_archive.zip
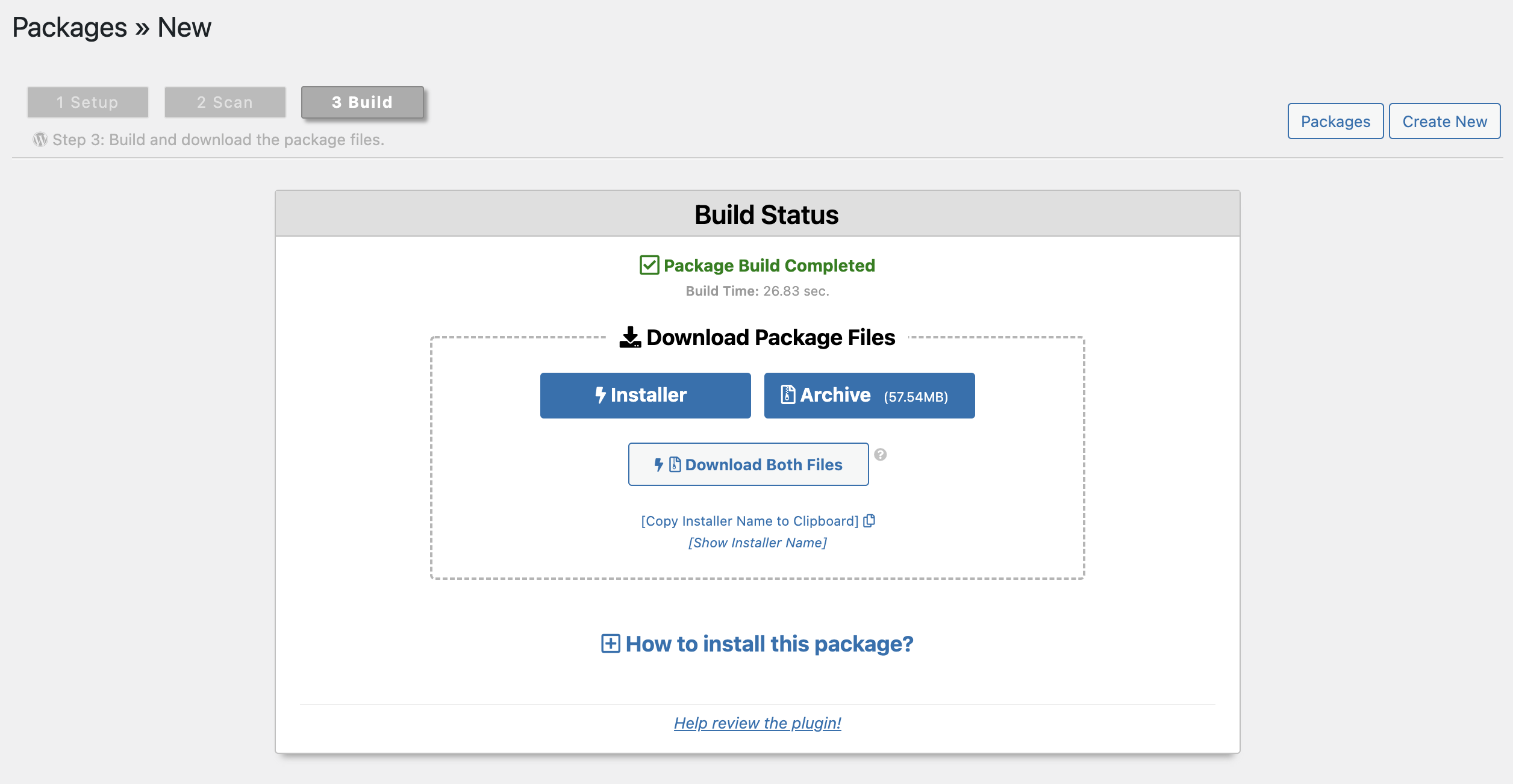
移行先ワードプレスでの作業 #
先ほどダウンロードした2ファイルを、移行先サーバの WordPress がインストールされているルートディレクトリにアップロードします。
ここではターミナルで sftp コマンドを利用することとします。
参考
- ターミナルで SSH を使用して Linux または Unix インスタンスに接続する | Amazon Lightsail
- https://lightsail.aws.amazon.com/ls/docs/ja_jp/articles/amazon-lightsail-ssh-using-terminal
コマンド例
sudo chmod 400 ./LightsailDefaultKey-ap-northeast-1.cer
sftp -i ./LightsailDefaultKey-ap-northeast-1.cer [email protected]
cd stack/wordpress/
put installer.php
put 20220818_usersblog_2103842a4356d83c9752_20220815043818_archive.zip
アップロード完了後、ブラウザで installer.php にアクセスします。
URL 例
http://12.345.67.89/installer.php
表示されたページの「Archive File Name」にアーカイブファイルの名前を入力します。そして右下の「Submit」を押下します。
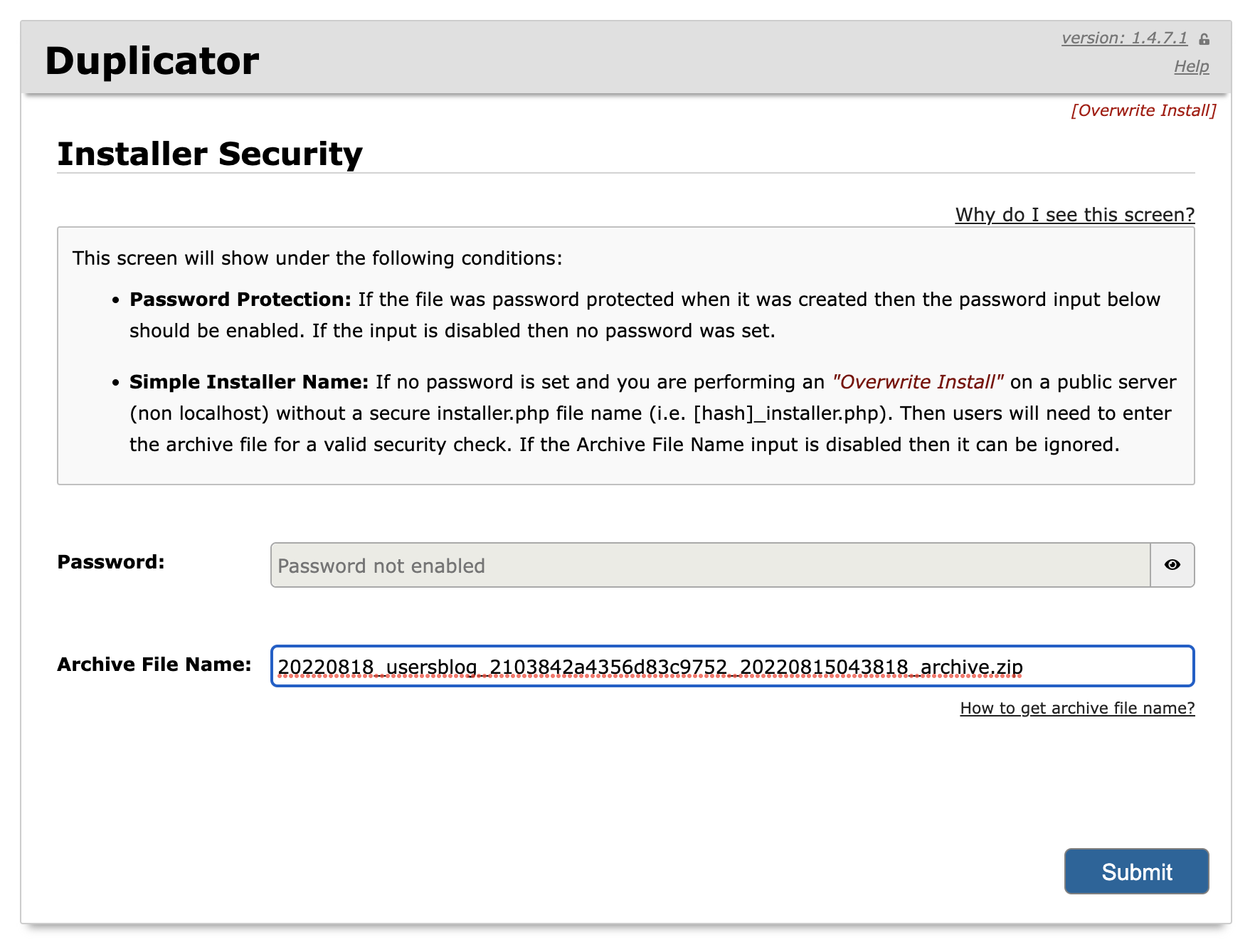
「The WordPress configuration file (wp-config.php) must be accessible and writeable to the installer」のエラーが出ているようです。
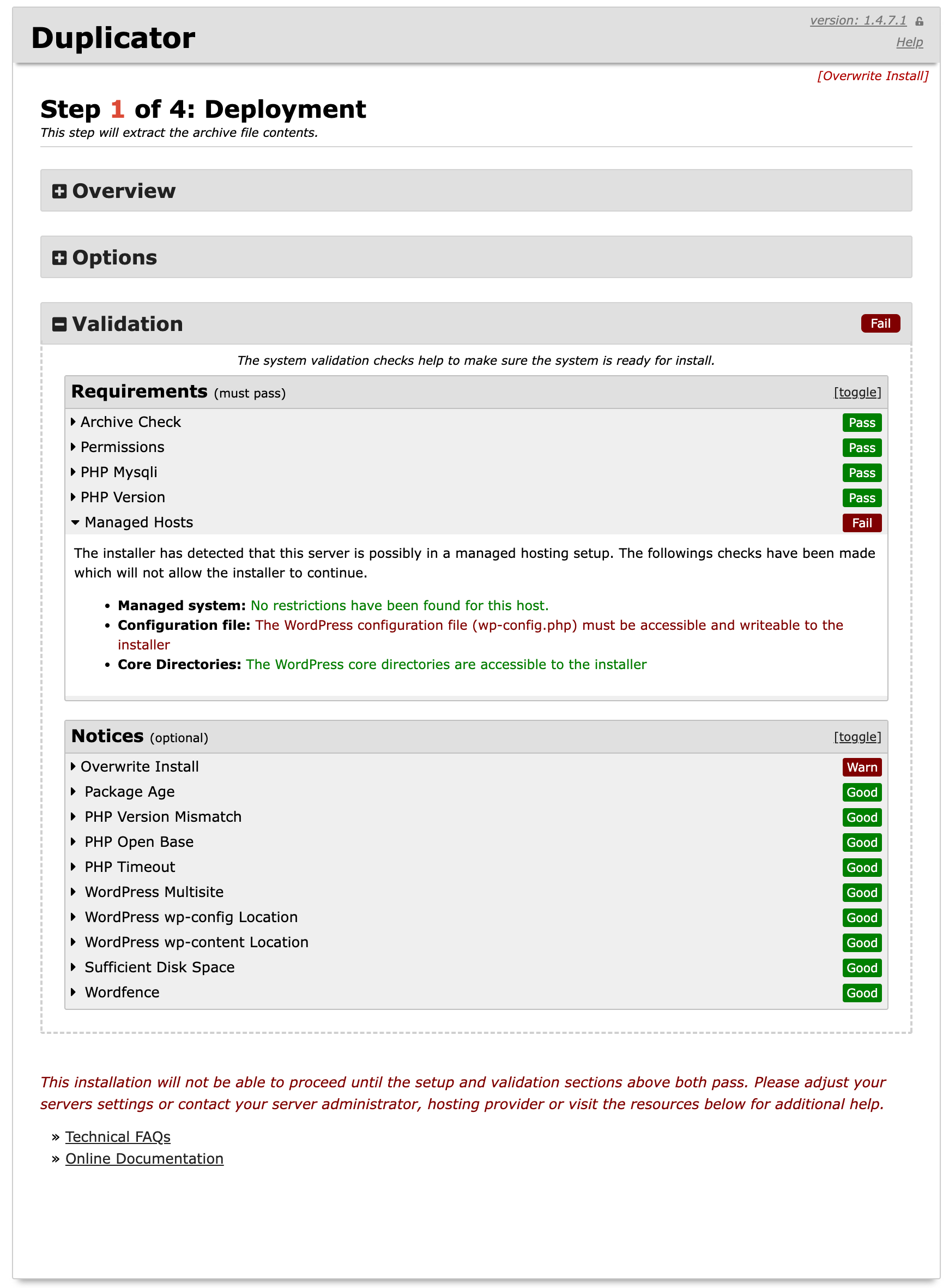
サーバにログインし現在の権限設定を確認します。
ssh -i ./LightsailDefaultKey-ap-northeast-1.cer [email protected]
ls -l /bitnami/wordpress/wp-config.php
# -rw-r----- 1 bitnami daemon 4407
書き込み権限を付与する形で更新します。
sudo chmod 660 /bitnami/wordpress/wp-config.php
ls -l /bitnami/wordpress/wp-config.php
# -rw-rw---- 1 bitnami daemon 4407
画面をリロードすると次に進めるように変わっています。チェックボックスを入力して「Next」を押下します。
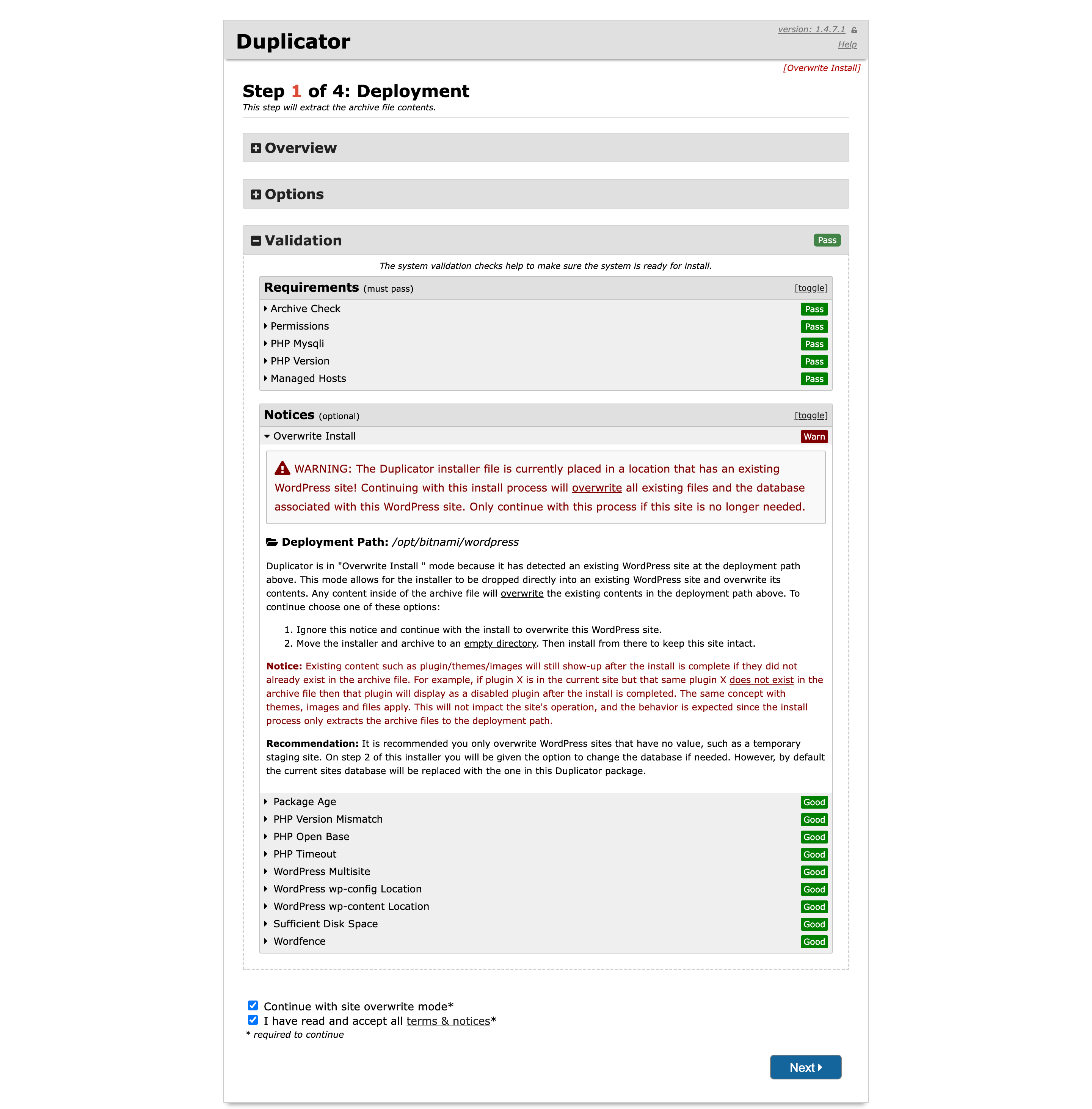
「Test Database」を押下します。
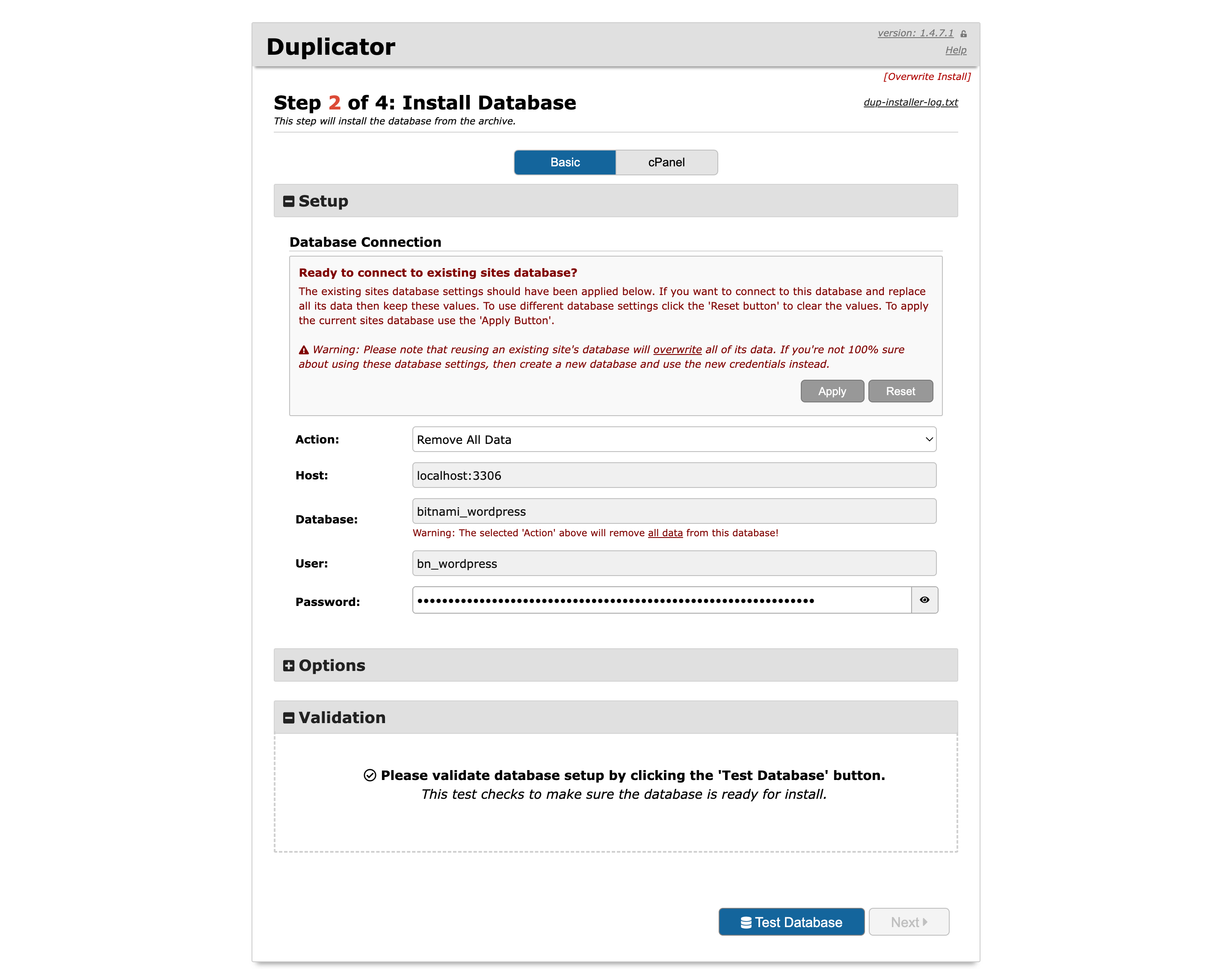
テストに失敗し「Please check the ‘Legacy’ check box in the options」のメッセージが表示されました。
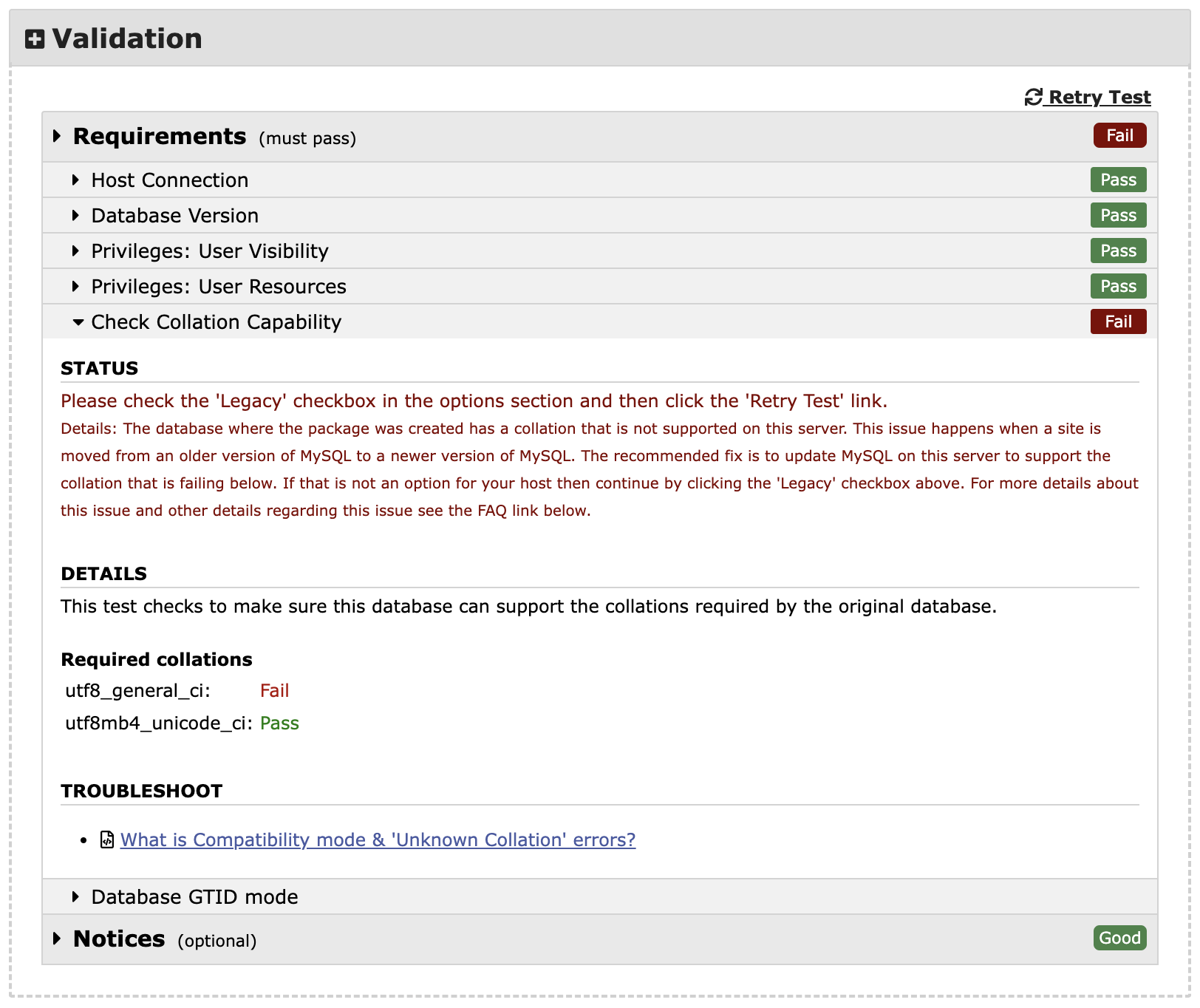
Options の Legacy にチェックをいれます。
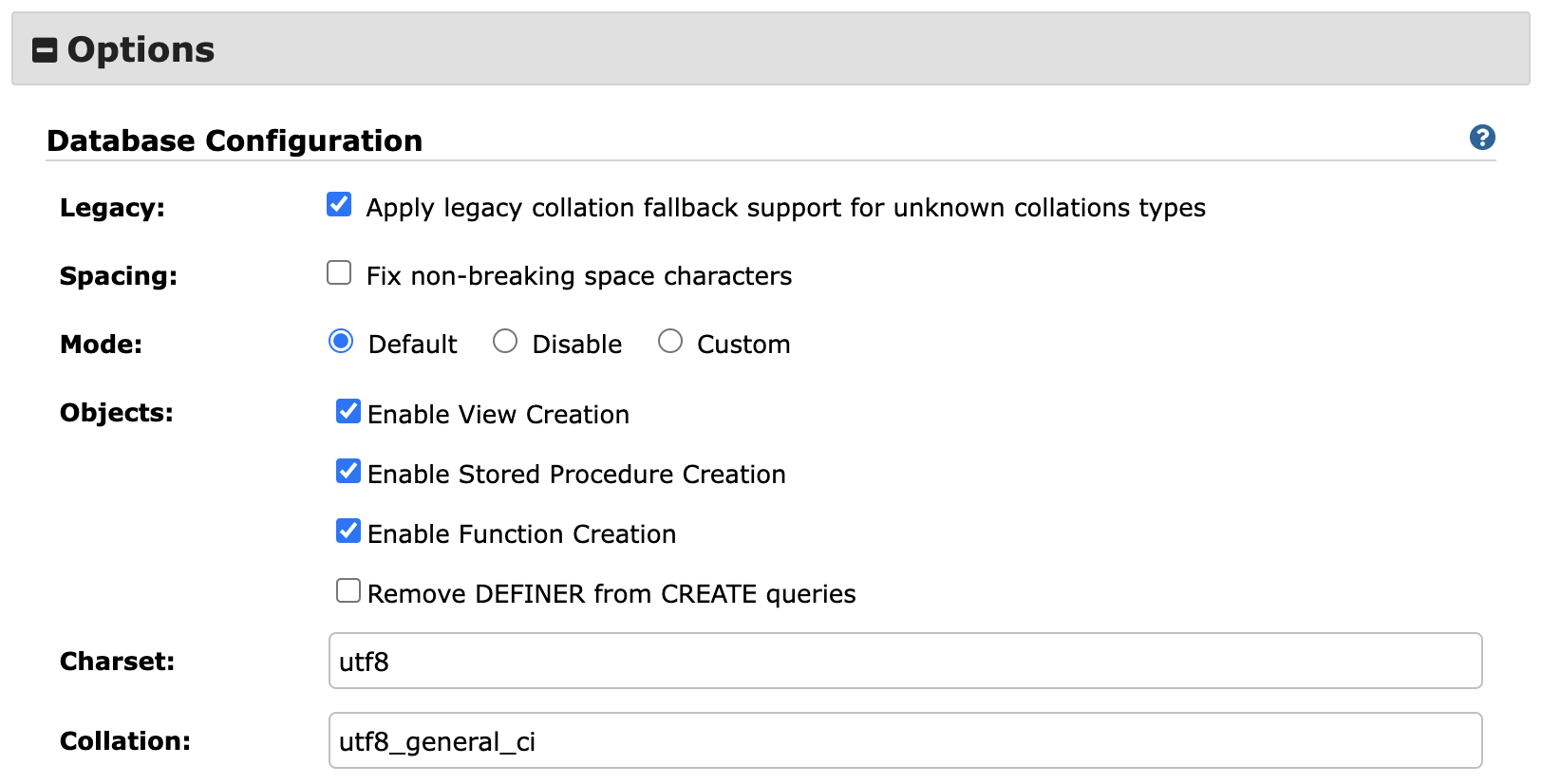
その後再度「Test Database」を押下し、テストに成功後「Next」を押下します。
確認画面が表示されます。「OK」を押下します。
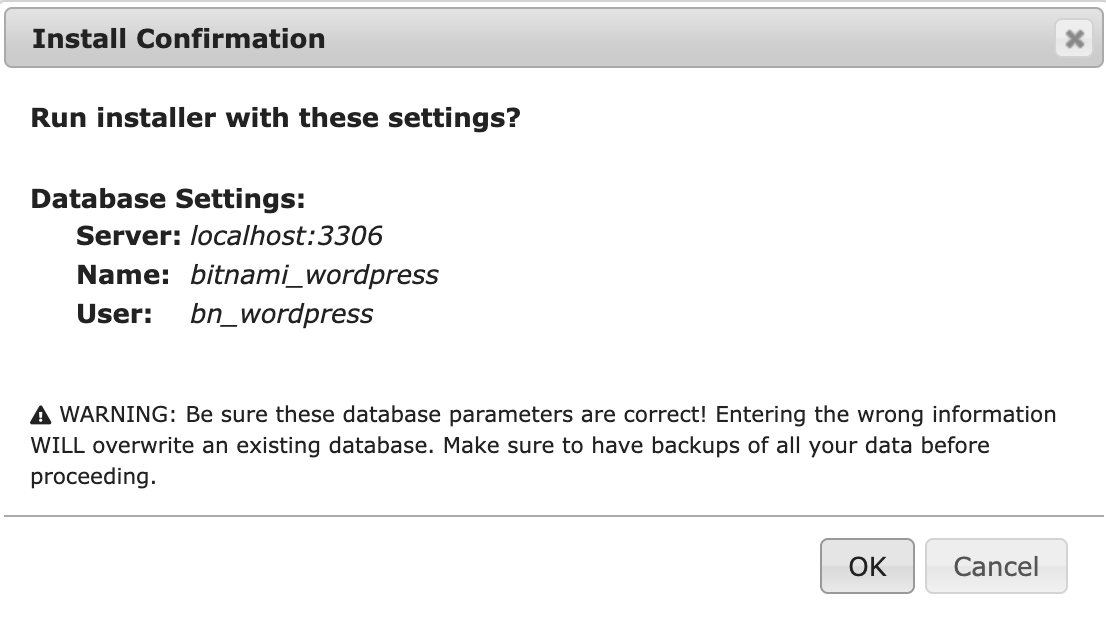
「Next」を押下します。
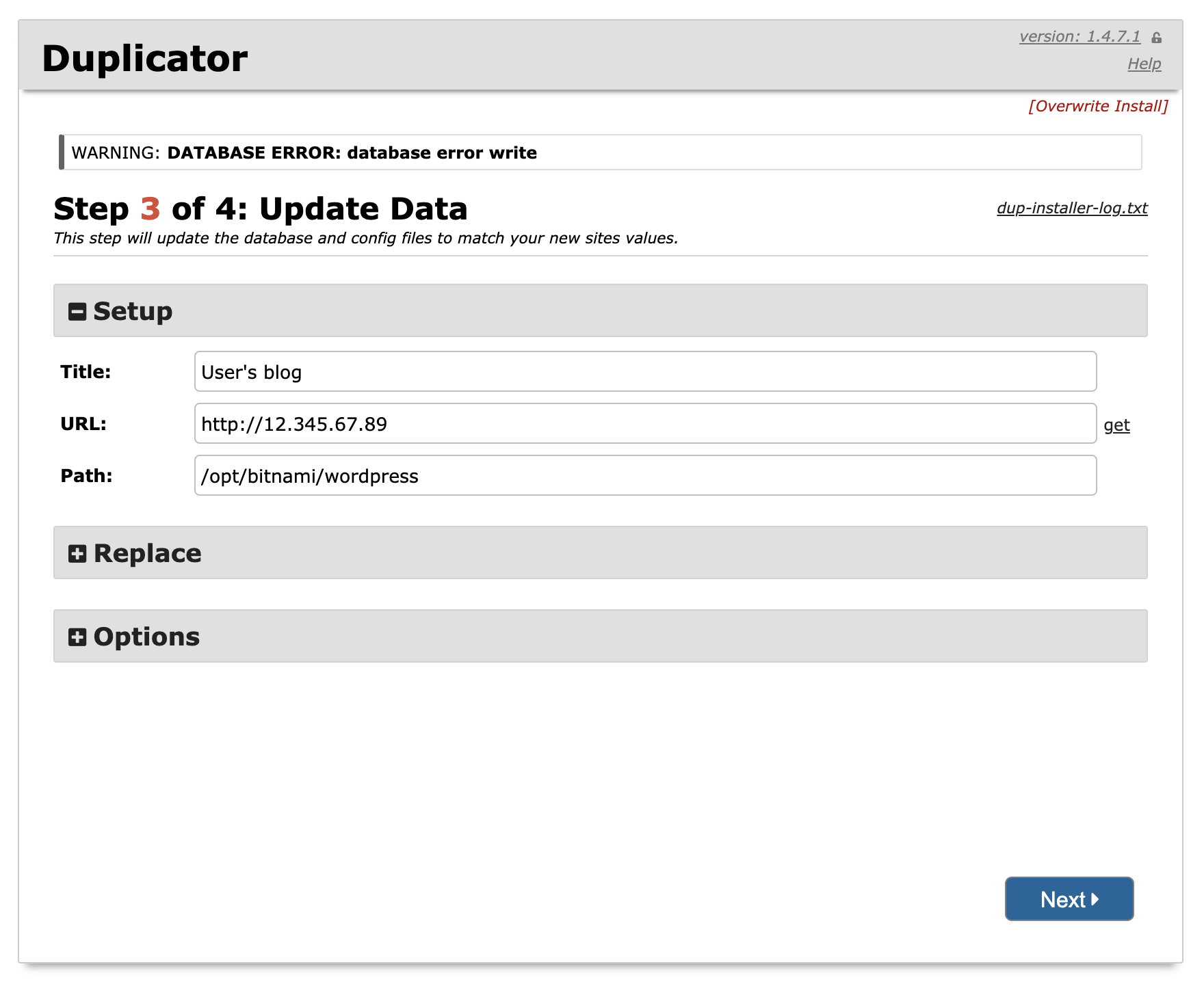
「Auto delete installer files after login (recommended)」にはデフォルトでチェックが入っています。そのまま「Admin Login」を押下します。
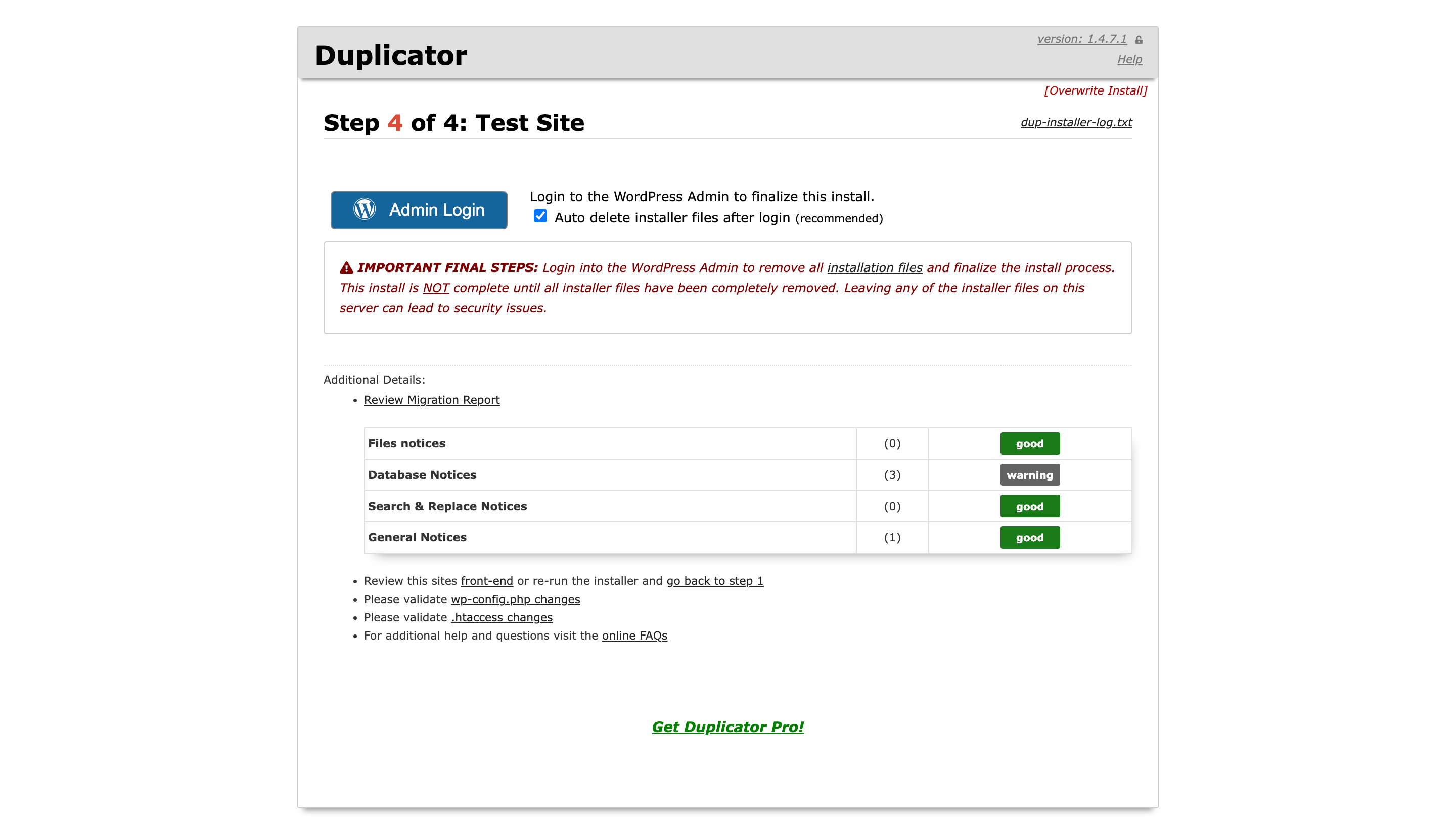
その後 WordPress のログイン画面が表示されます。
移行元のログイン情報を使用してログインします。(ログイン情報は移行元のデータに書き変わっています。移行先にもともと設定されていた情報は消えているため、もし入力してもログインエラーになります。)
ログイン後はダッシュボードに次のメッセージが表示されています。
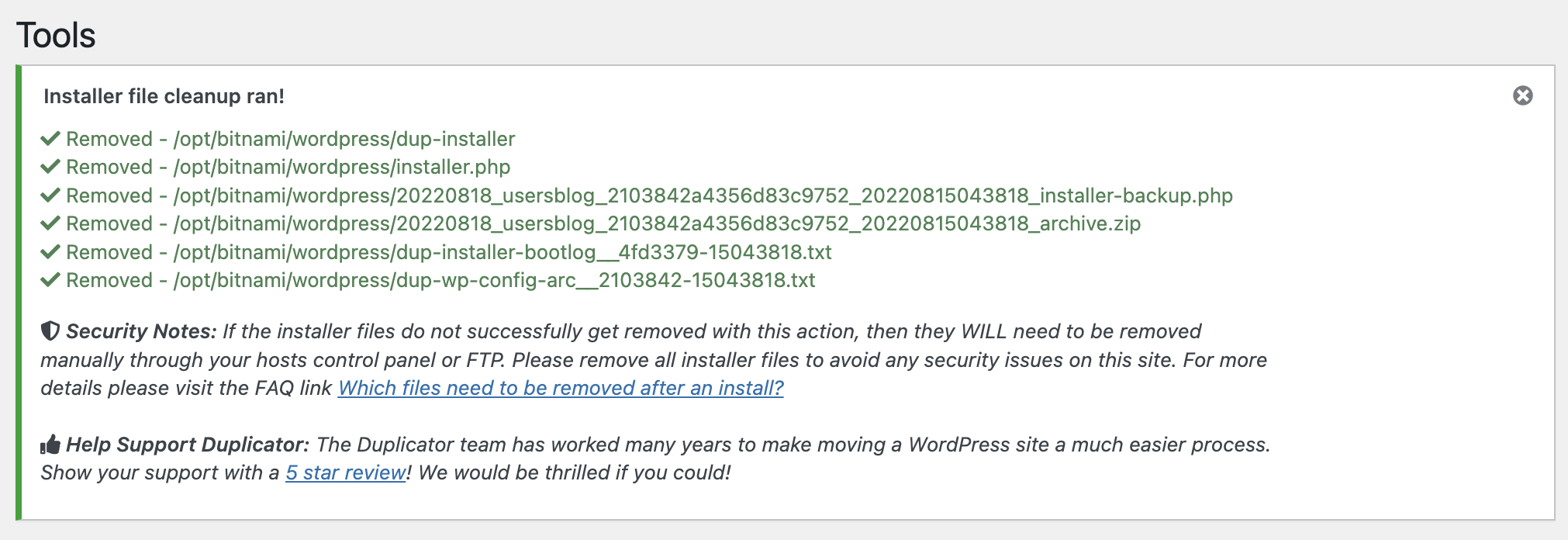
「Auto delete installer files after login (recommended)」をチェックしていた場合はこのように自動でファイルを削除してくれます。これで、手動でアップロードしたファイルを含め、移行のための一時ファイルはすべて削除されました。
移行はこれで完了です。
その他参考記事 #
- Duplicator の使い方と WordPress サーバー移行の手順 | ウインドミル
- Duplicator プラグインを使った WordPress の引っ越し -Lightsail 編 - | 徒労日記