Mac に VMware Fusion Player をインストールし、その上で Ubuntu を起動するところまでの手順をメモしていきたいと思います。
VMware Fusion は、Mac の仮想化ツールです。
VMware Fusion is a software hypervisor developed by VMware for macOS systems. It allows Macs with Intel or the Apple M series of chips to run virtual machines with guest operating systems, such as Microsoft Windows, Linux, or macOS, within the host macOS operating system.
Mac で使われている仮想化ツールを調べると、Parallels Desktop、UTM、VMware Fusion が有名どころとしてよく挙がっています。いずれを採用するにせよ今回はじめての利用となるわけですが、やっぱり VMware の名前には信頼を覚えます。ということで VMware Fusion を選びました。
1. VMware Fusion Player をインストールする #
VMWare のウェブサイトにいきましょう。
- VMware - Delivering a Digital Foundation For Businesses
- https://www.vmware.com/
VMWare Fusion のプロダクトページはこちら 👇 にありました。
https://www.vmware.com/products/fusion.html
VMWare Fusion は有料版の Pro と無料版の Player があります。今回は Player をインストールします。
サイトの案内に促されるまま進みましょう。ダウンロードするためには VMWare のアカウントが必要なため、最初にアカウントを作成します。
アカウント作成後、以下のページの “Manually Download” からダウンロードできます。
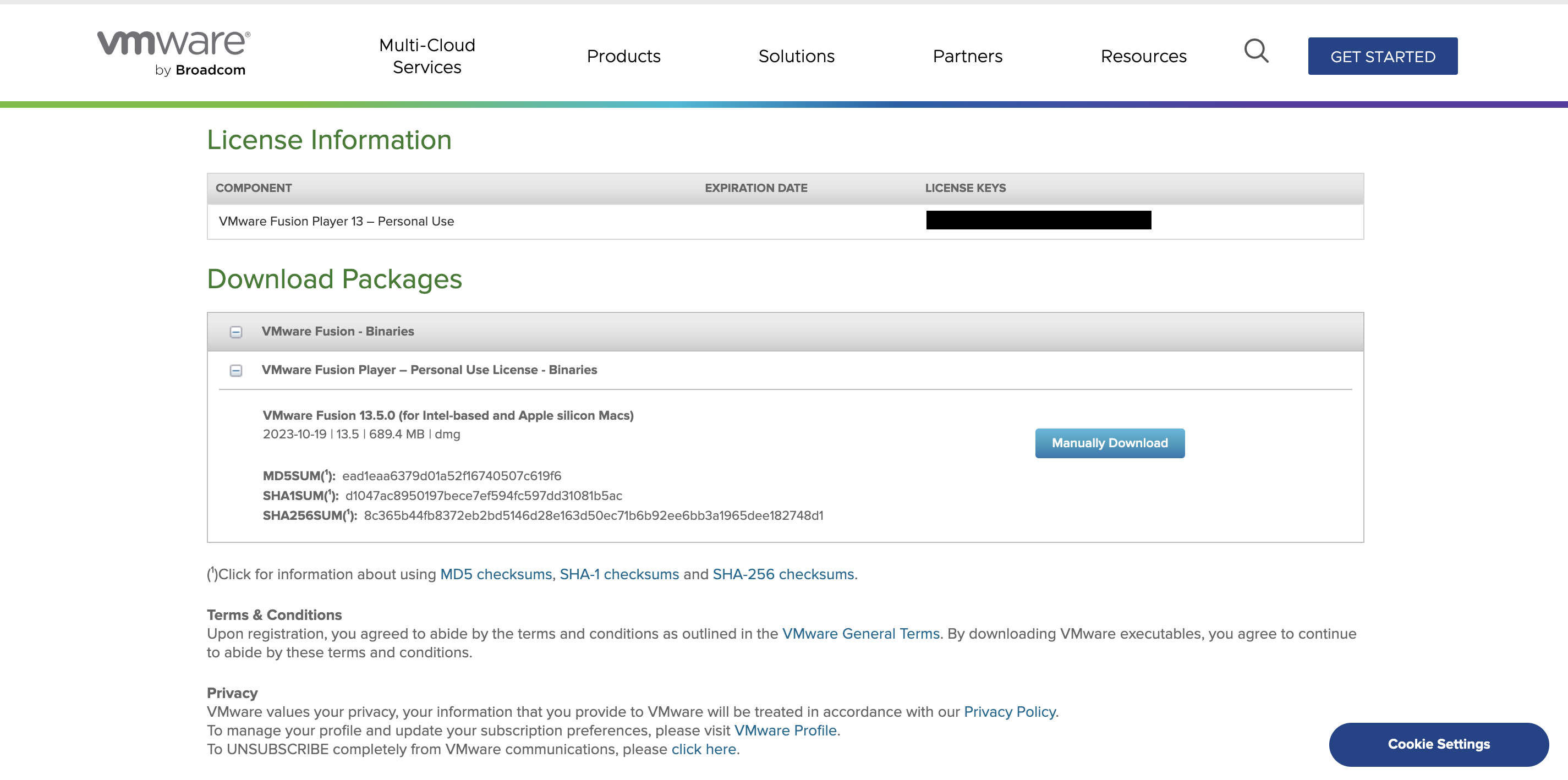
dmg ファイルのダウンロードが完了した後は、それをダブルクリックし、案内に従ってインストールを進めます。途中でライセンスキーの入力が求められます。上記画面上に表示されているキーをコピペして貼り付けましょう。
Fusion Player が起動したものが以下です。
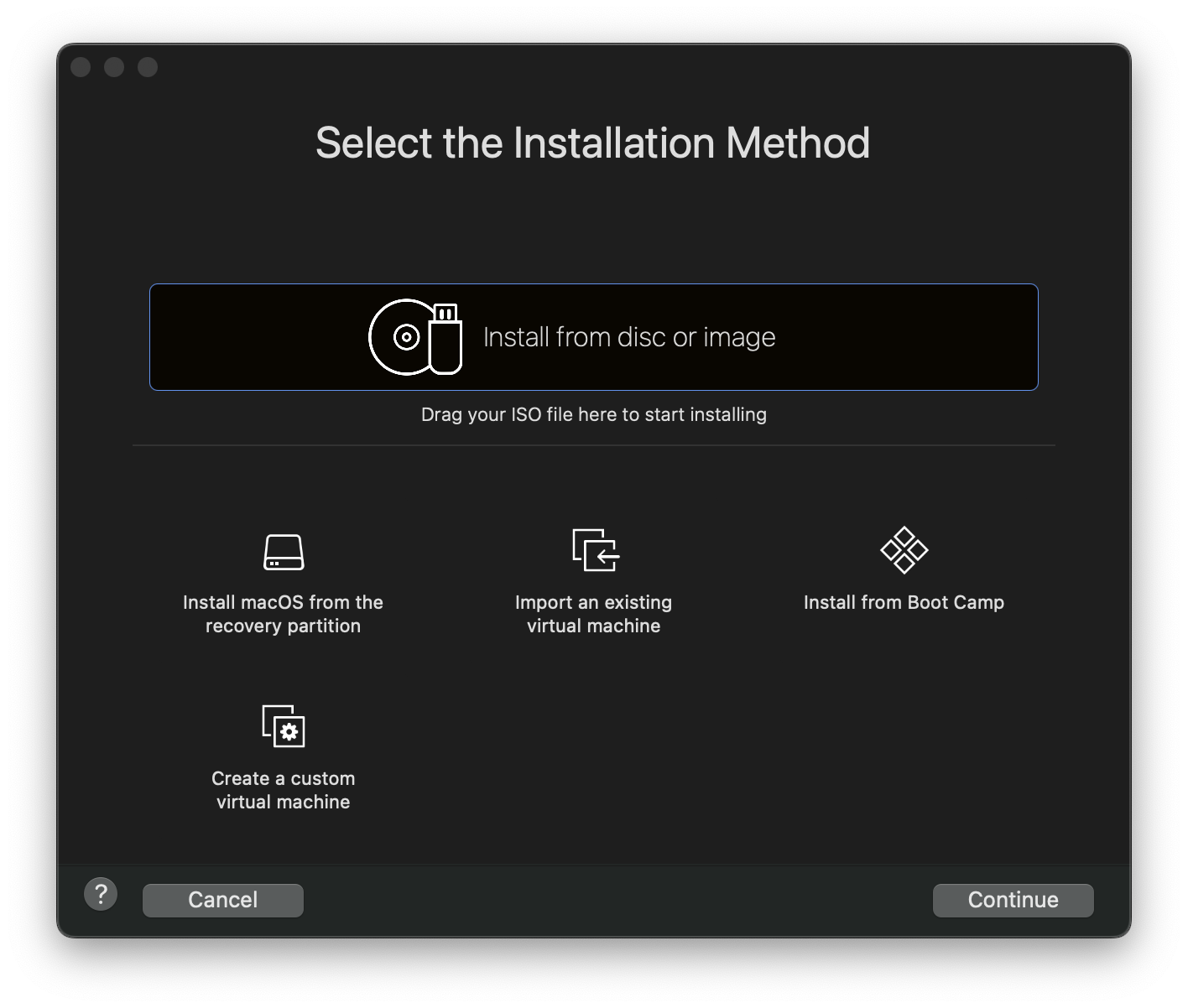
次に Fusion Player で起動する Ubuntu を用意しましょう。
2. Ubuntu をダウンロードする #
Ubuntu のウェブサイトに行きましょう。
- Enterprise Open Source and Linux | Ubuntu
- https://ubuntu.com/
Ubuntu Desktop、Ubuntu Server などいくつか種類がありますが、Apple シリコンの Mac の人は Ubuntu Server を選びましょう。Desktop 版は X86 のみに対応しており、ARM のアーキテクチャには対応していないためです(本記事作成時点)。
…と書いておいて私は Intel Mac なのですが、Ubuntu Server 版を選択しました。
ダウンロードページはこちら 👇 です。
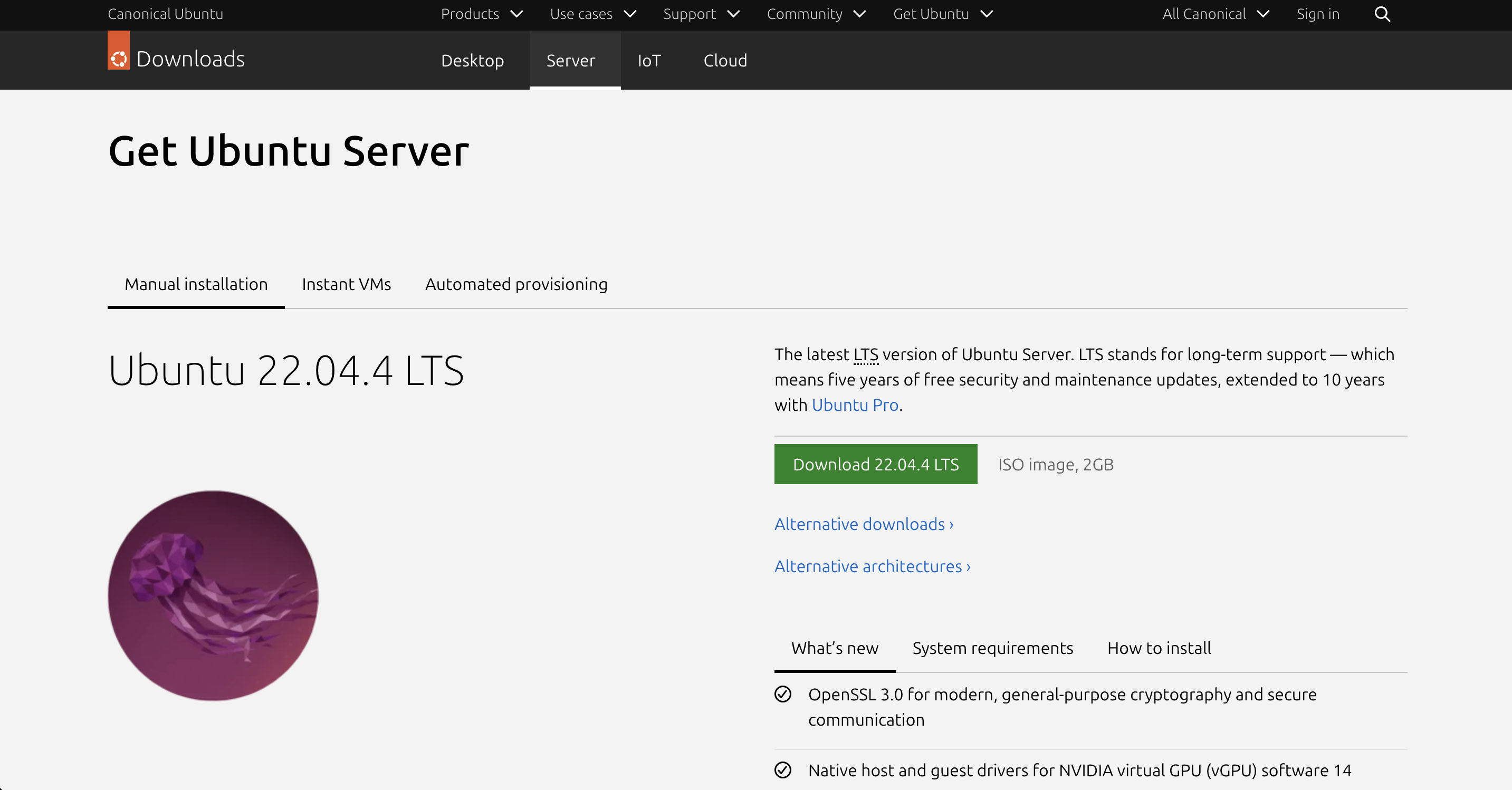
“Download” ボタンを押すと、約 2GB ほどの iso ファイルのダウンロードが始まります。
3. VMware Fusion Player で Ubuntu を起動する #
さきほどの Fusion Player の画面を見ると、“Drag your ISO file here to start installing” というメッセージが書いてあります。言われるがままに、ダウンロードしてきた Ubuntu の ISO ファイルをドロップしましょう。
その後以下のように画面を進みました。
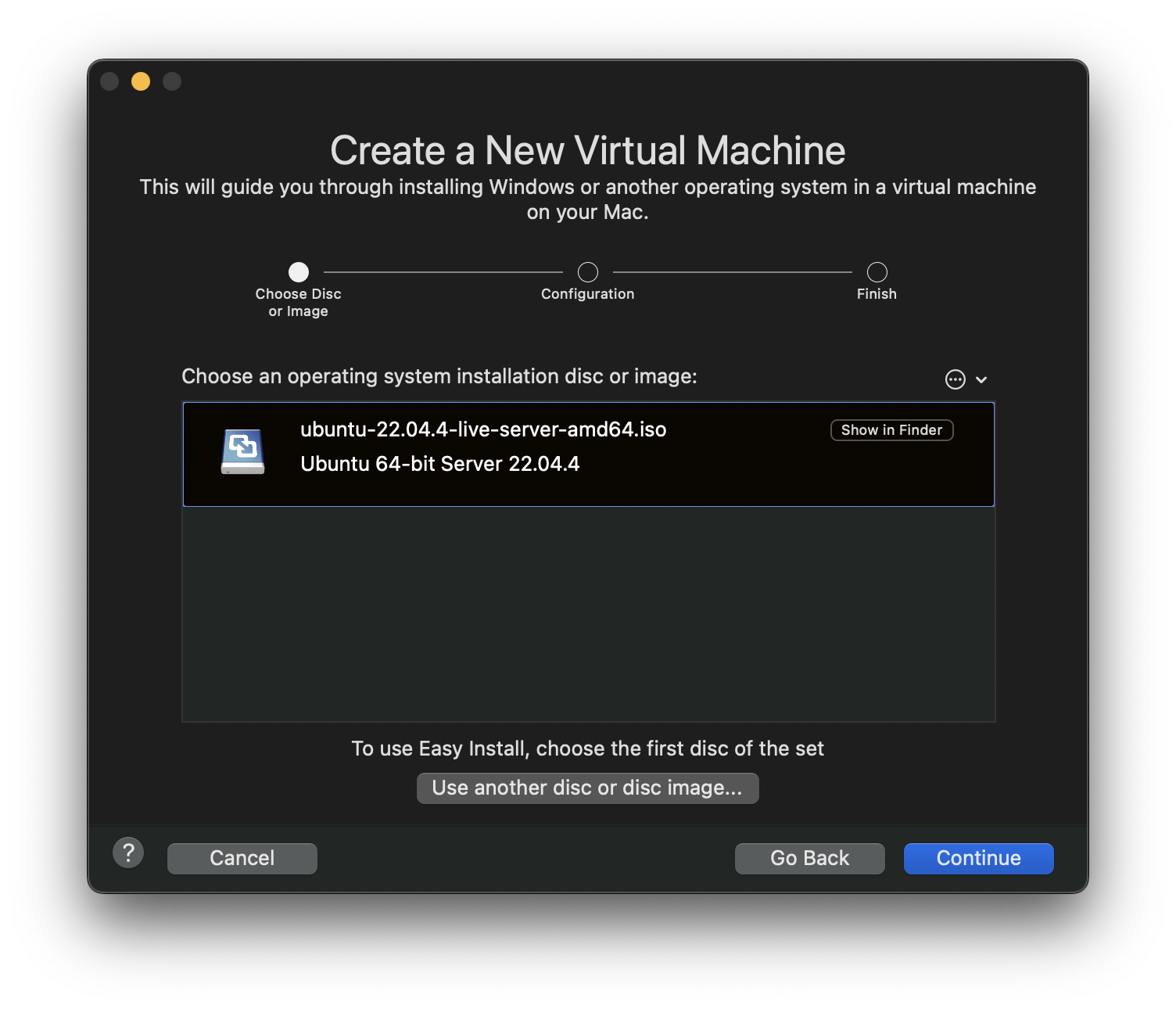
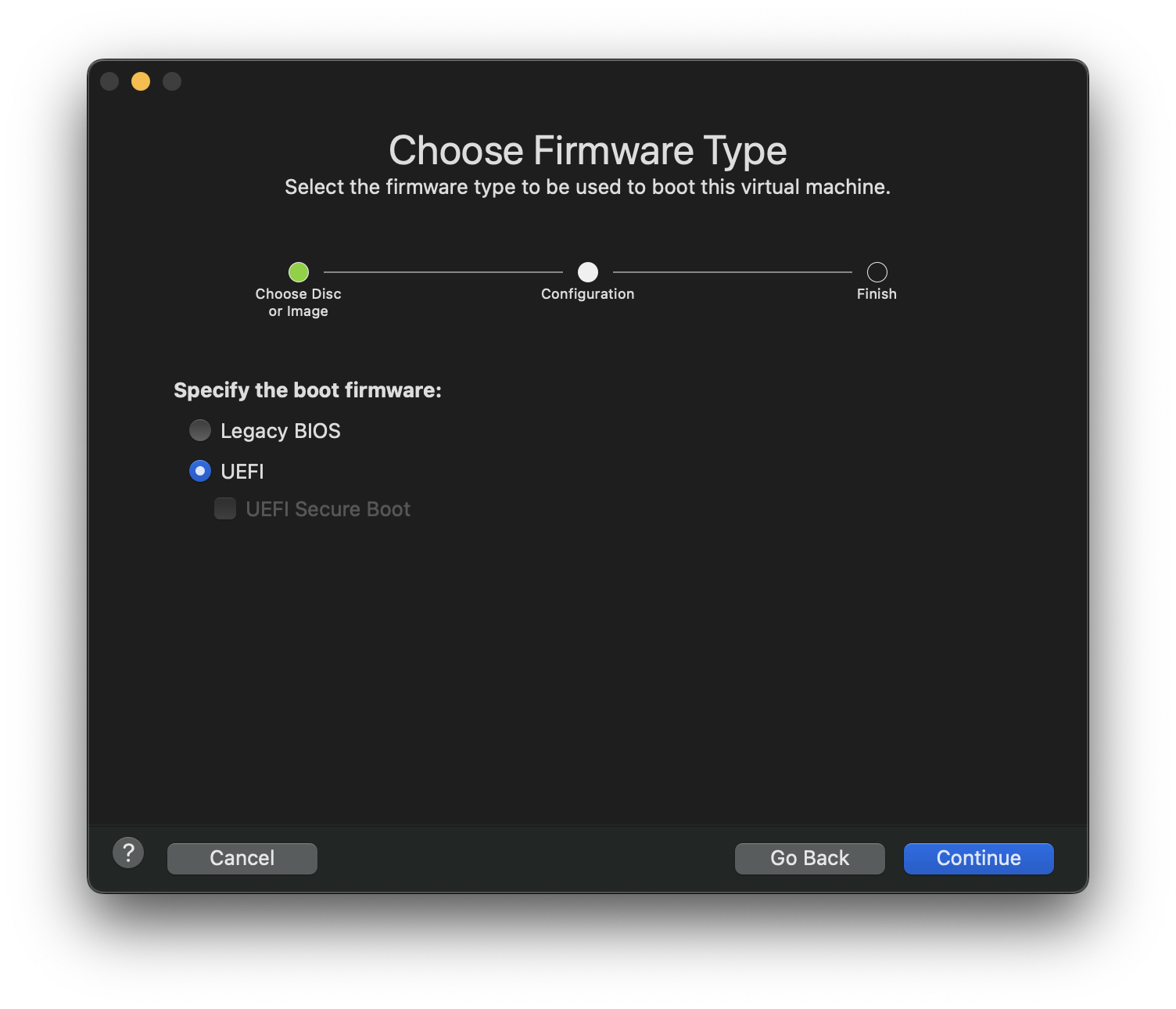
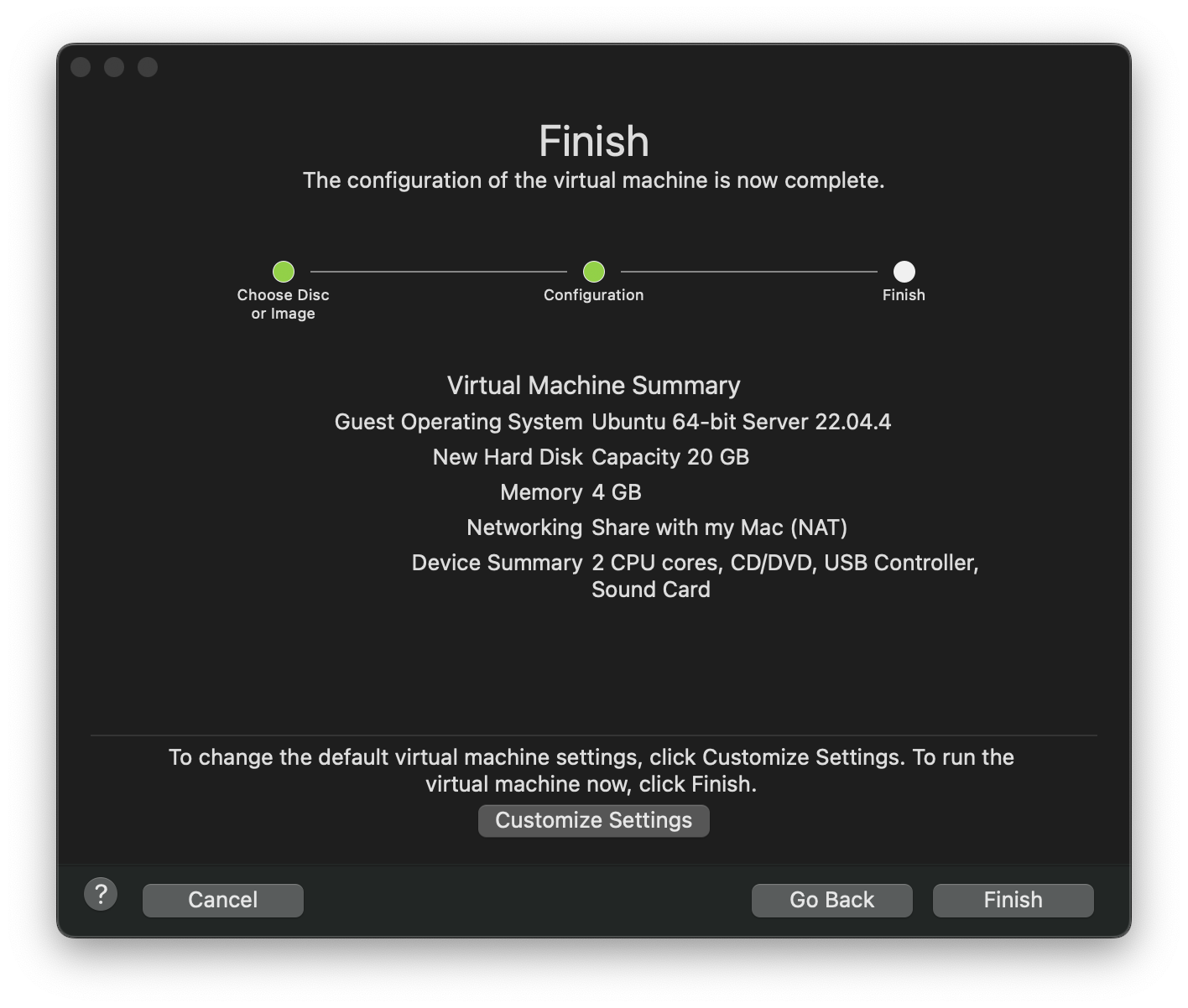
途中の Boot Firmware のところは UEFI にしました。最後のリソースの割り当てのところはひとまずデフォルトのままにしました。一度これで運用してみて、必要であればまた後で調整すれば良いと思います。
4. Ubuntu をセットアップする #
Ubuntu の起動をしばらく待つと言語選択の画面になります。あとは自分の作りたい環境に合わせて選択します。
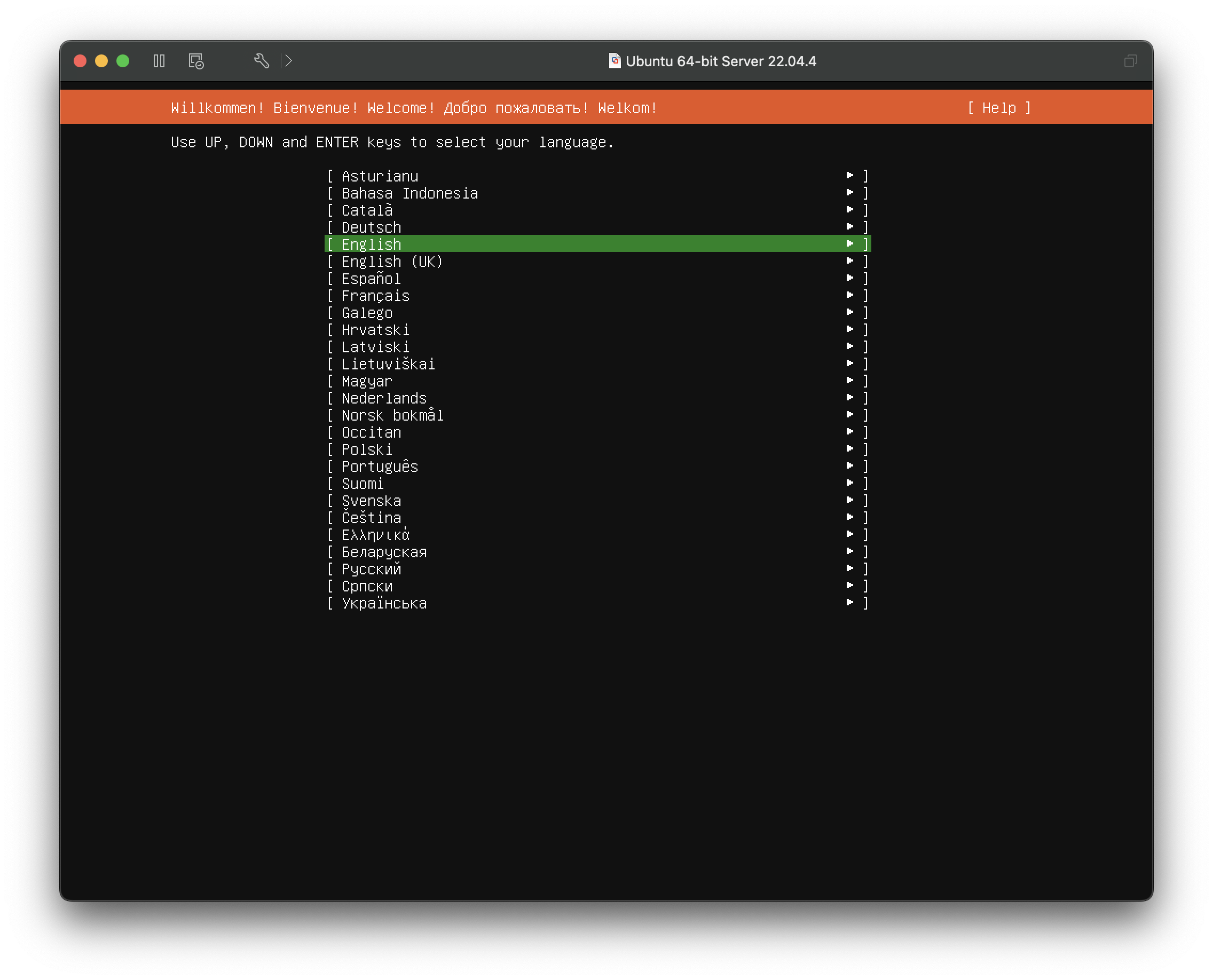
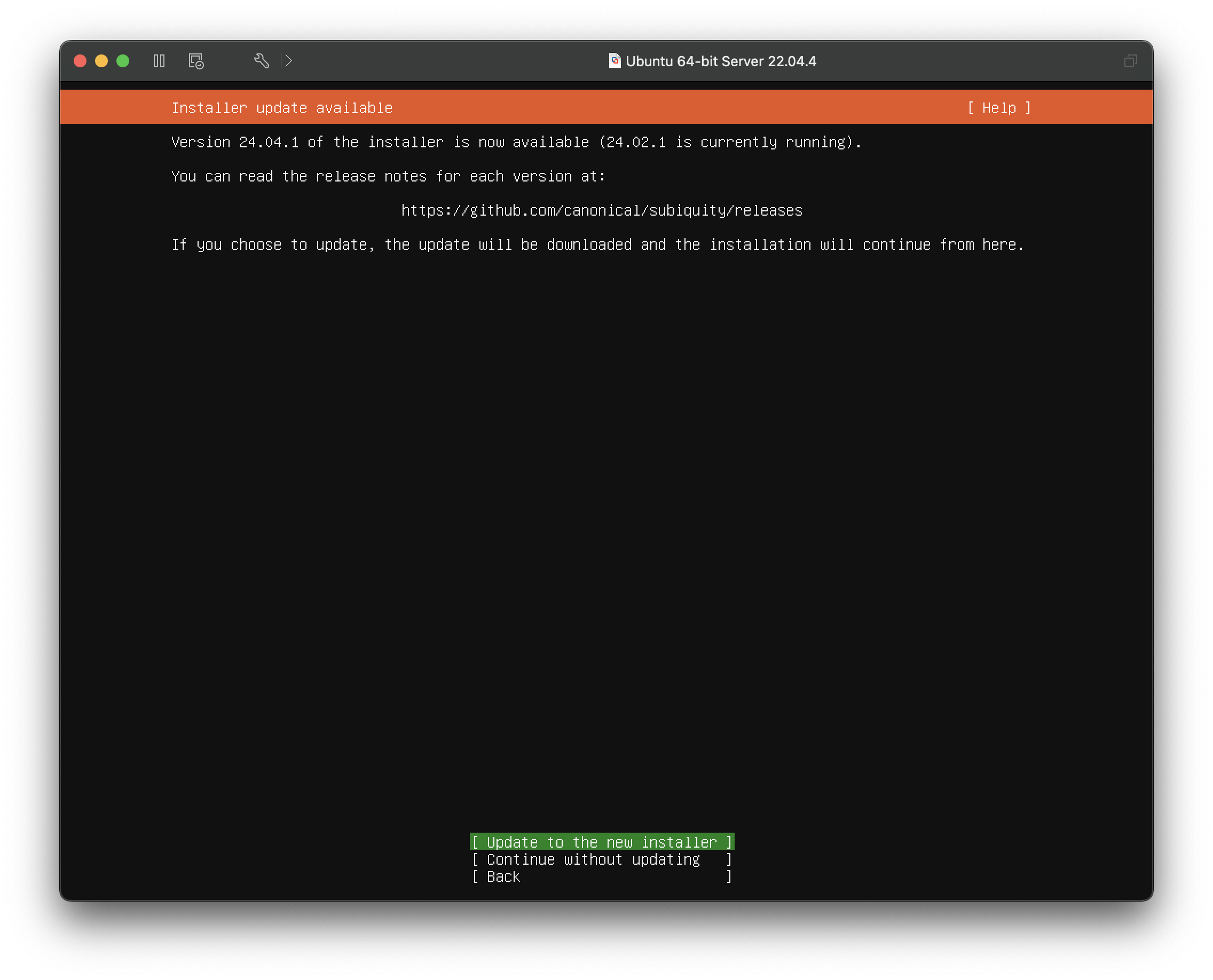
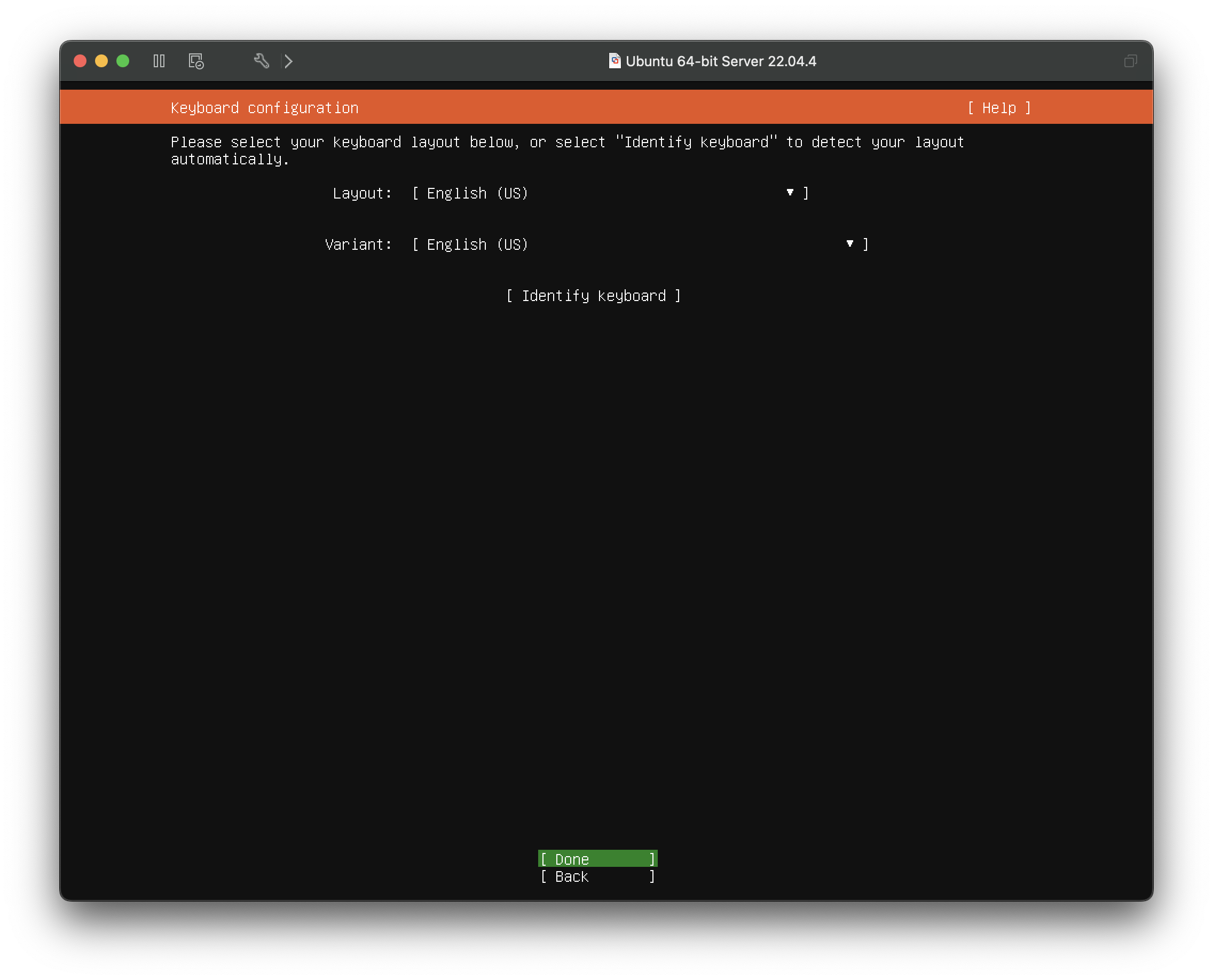
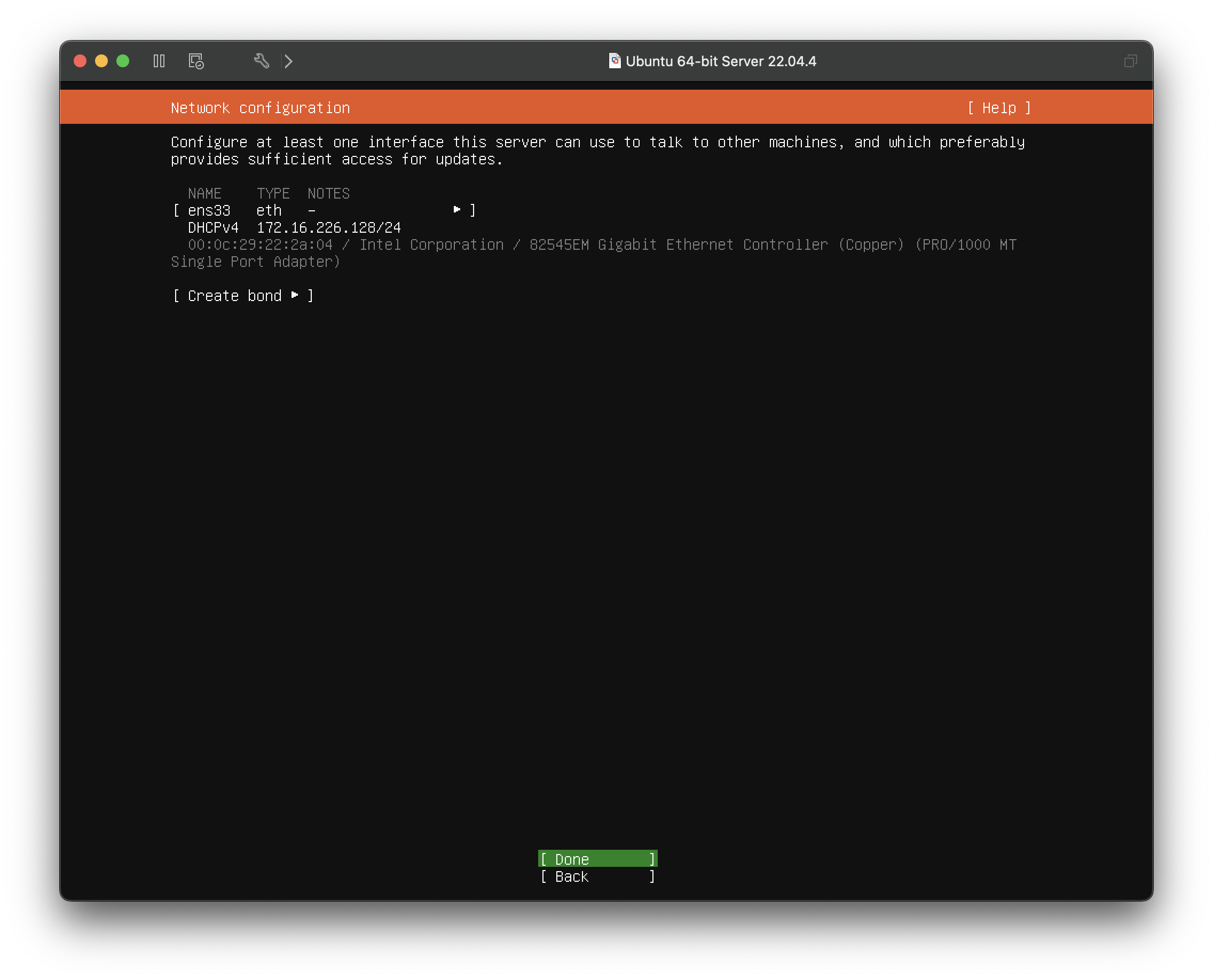
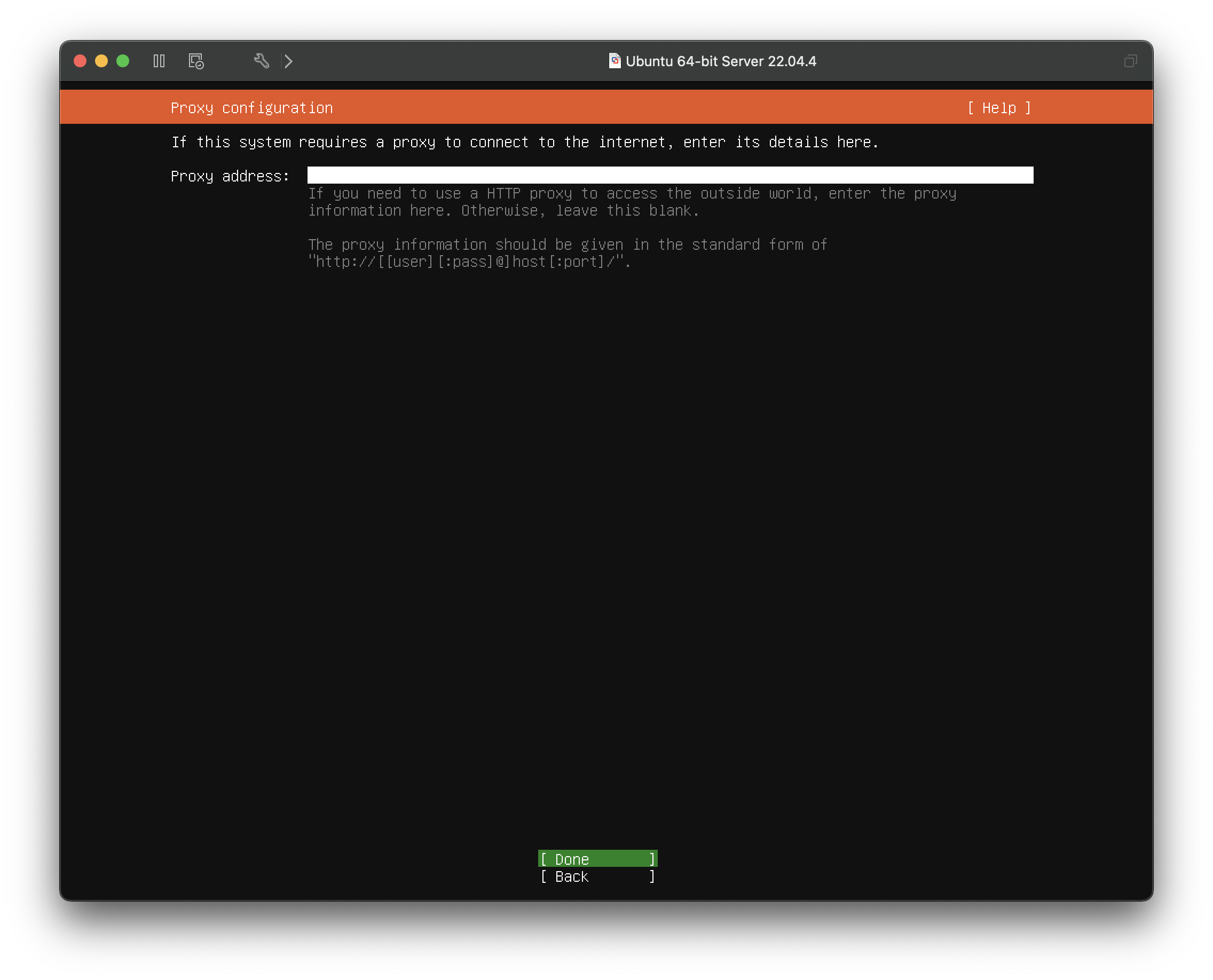
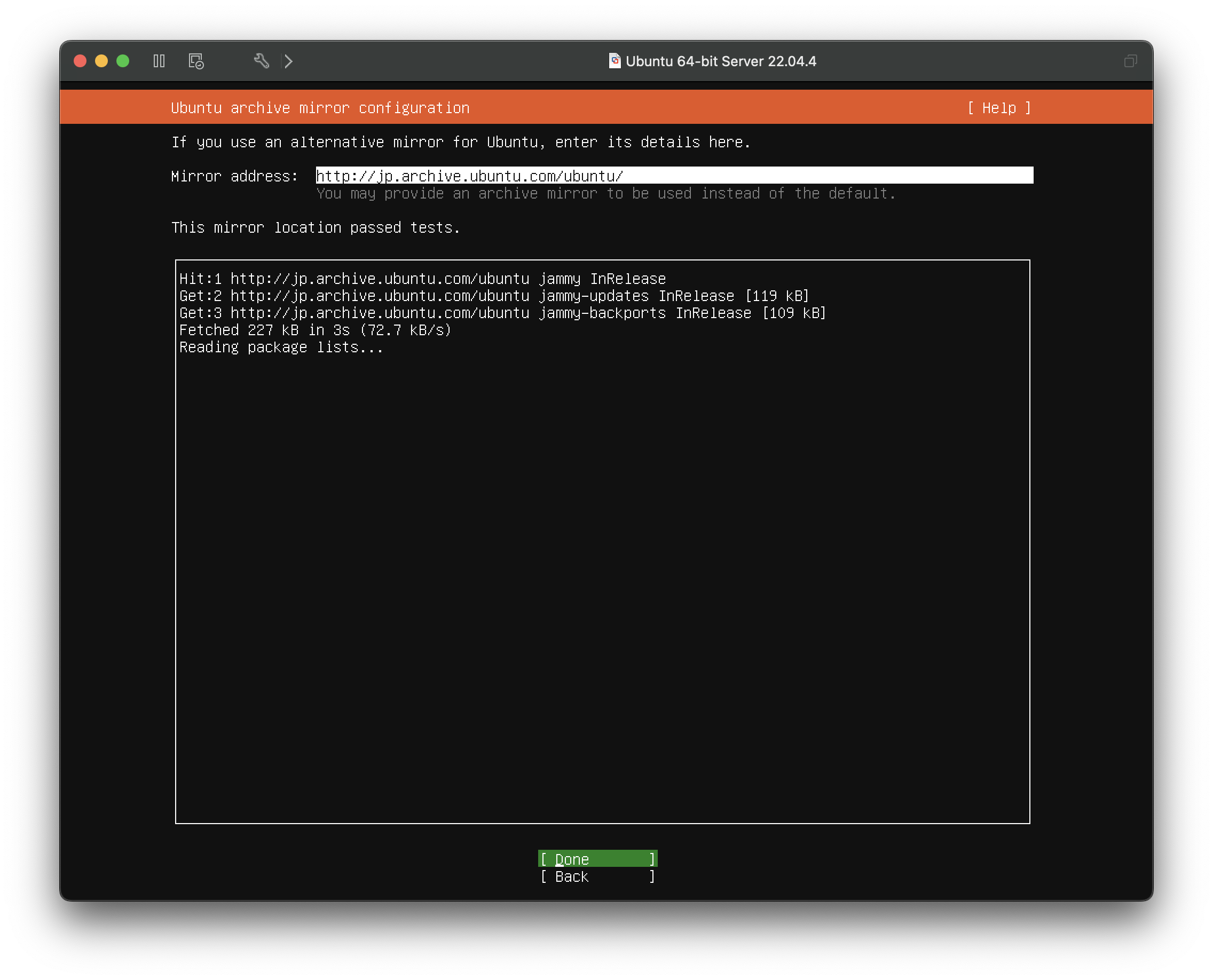
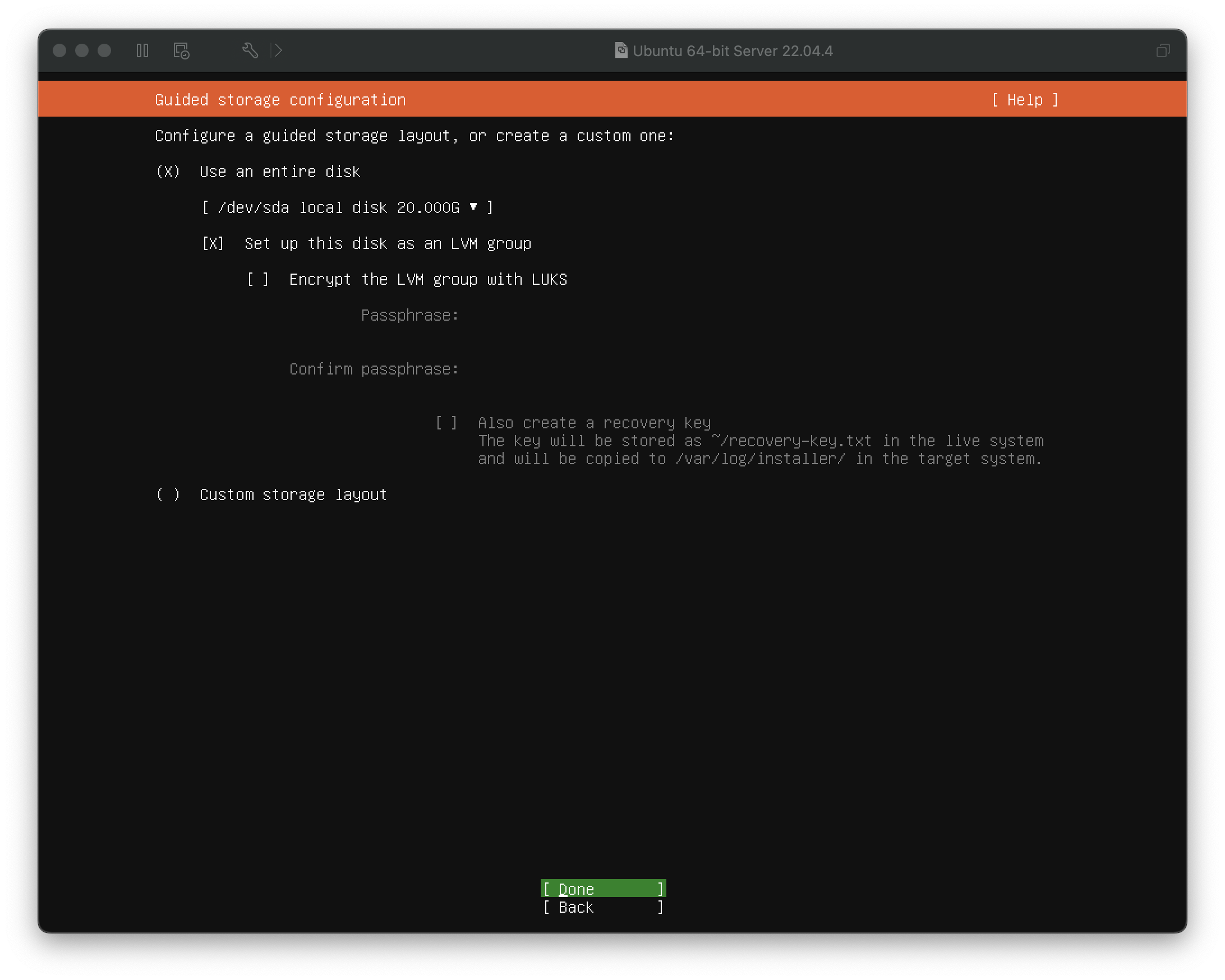
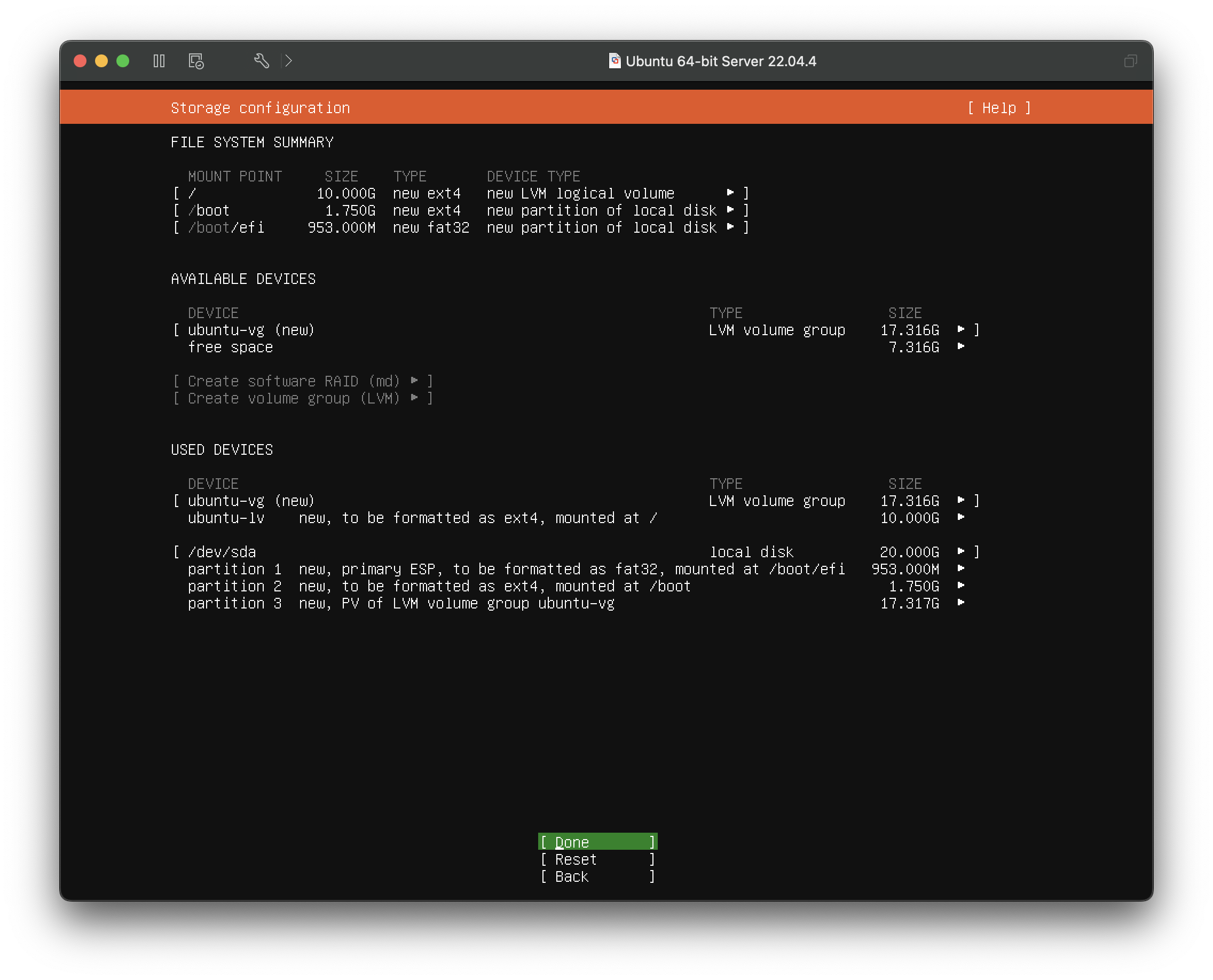
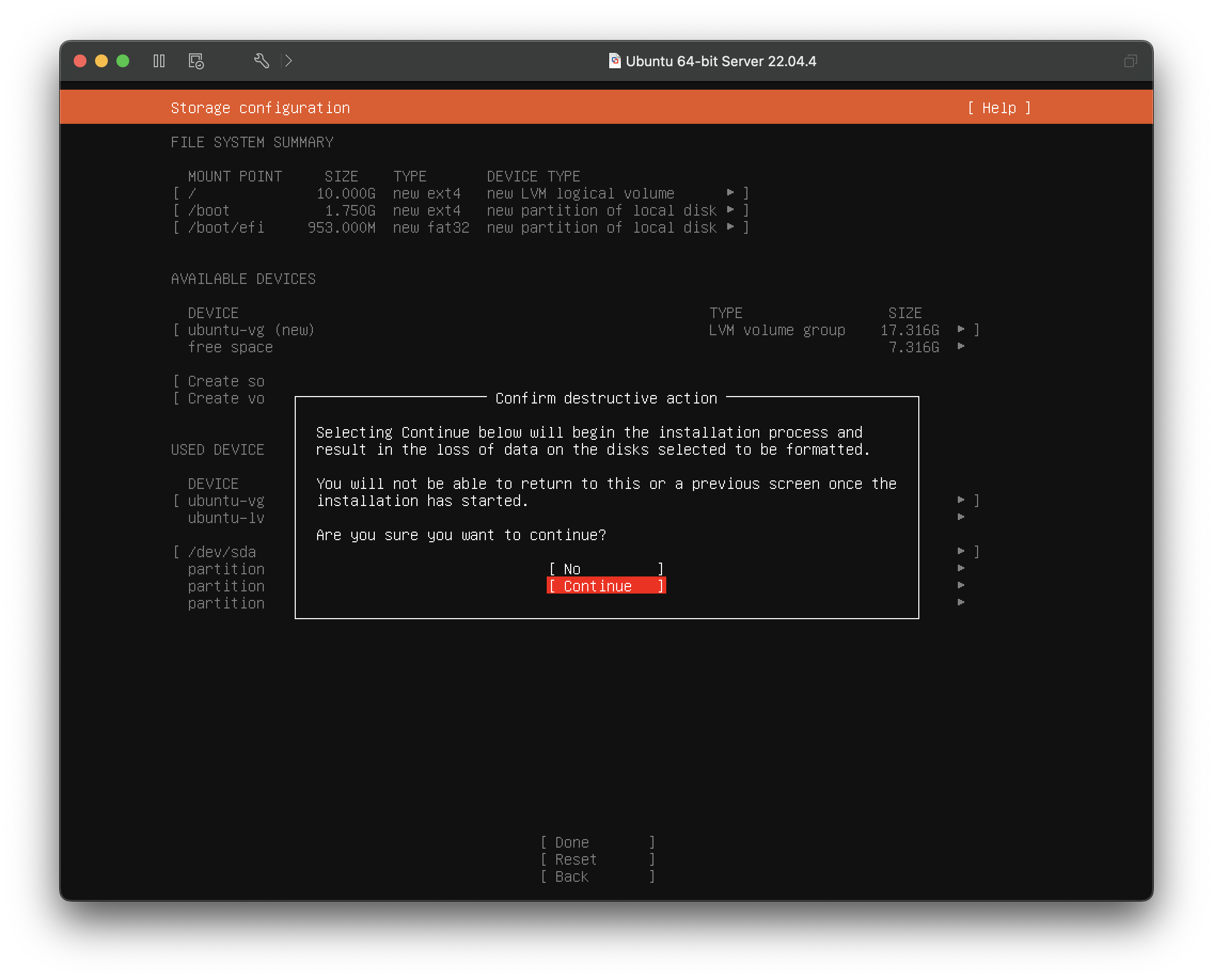
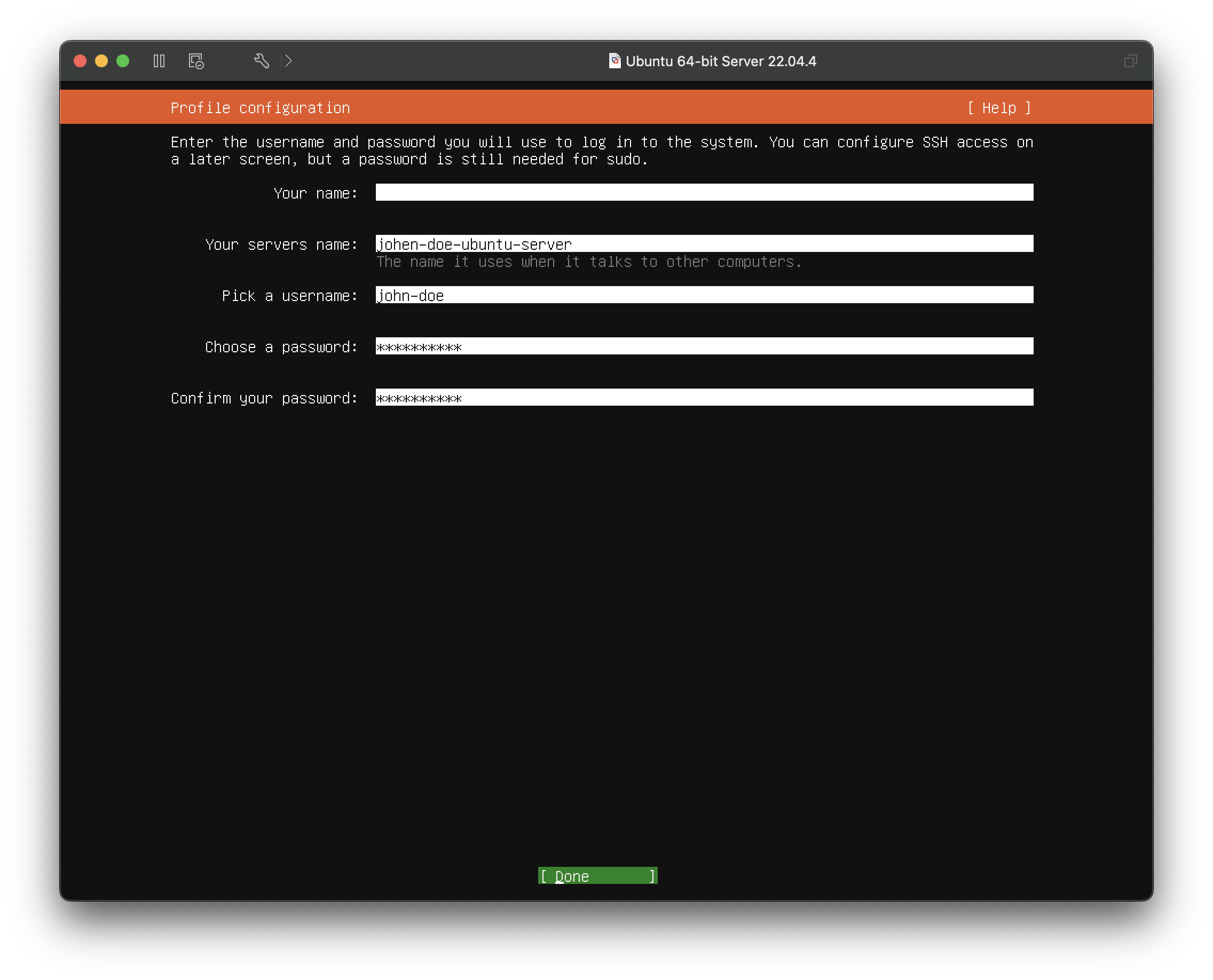
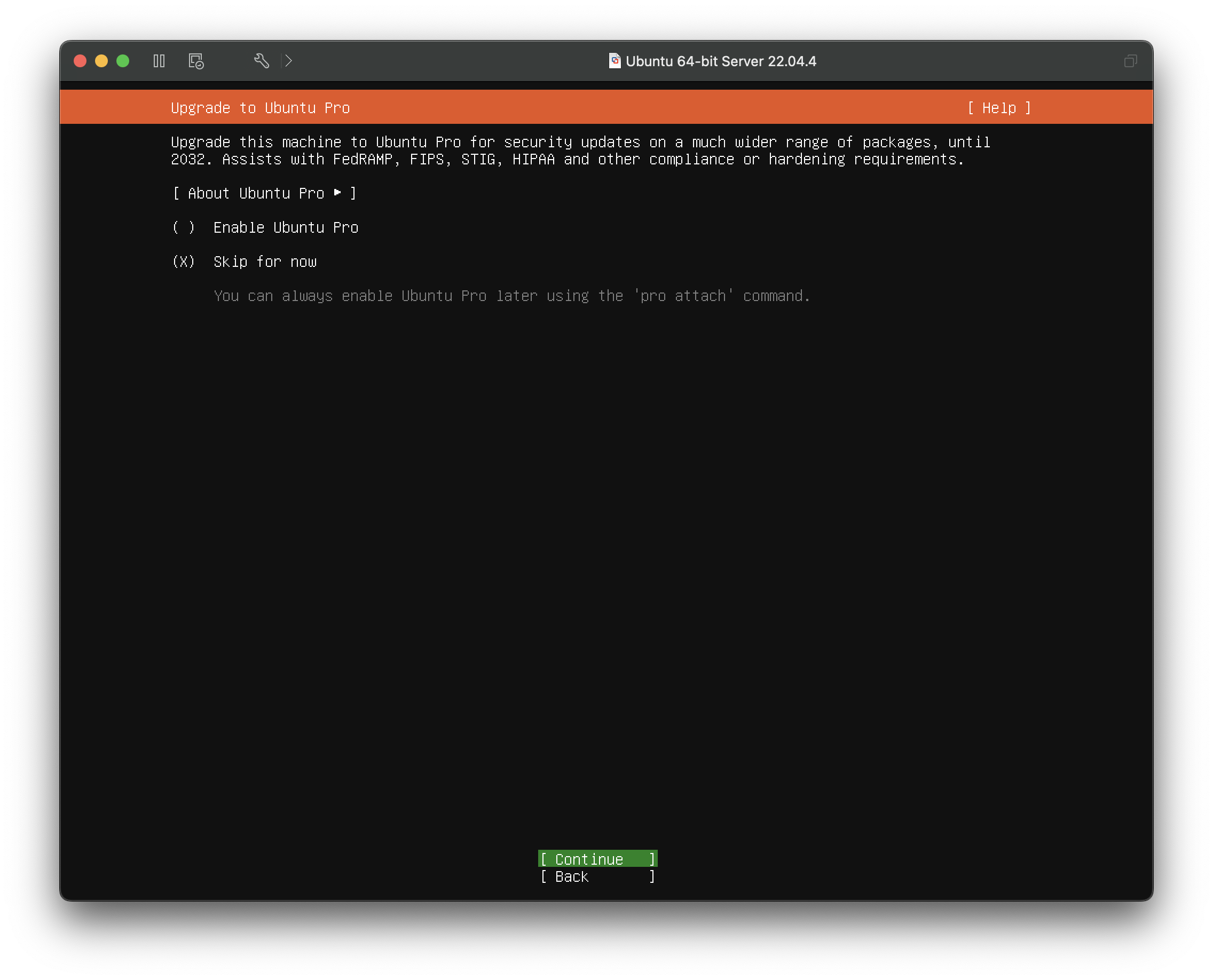
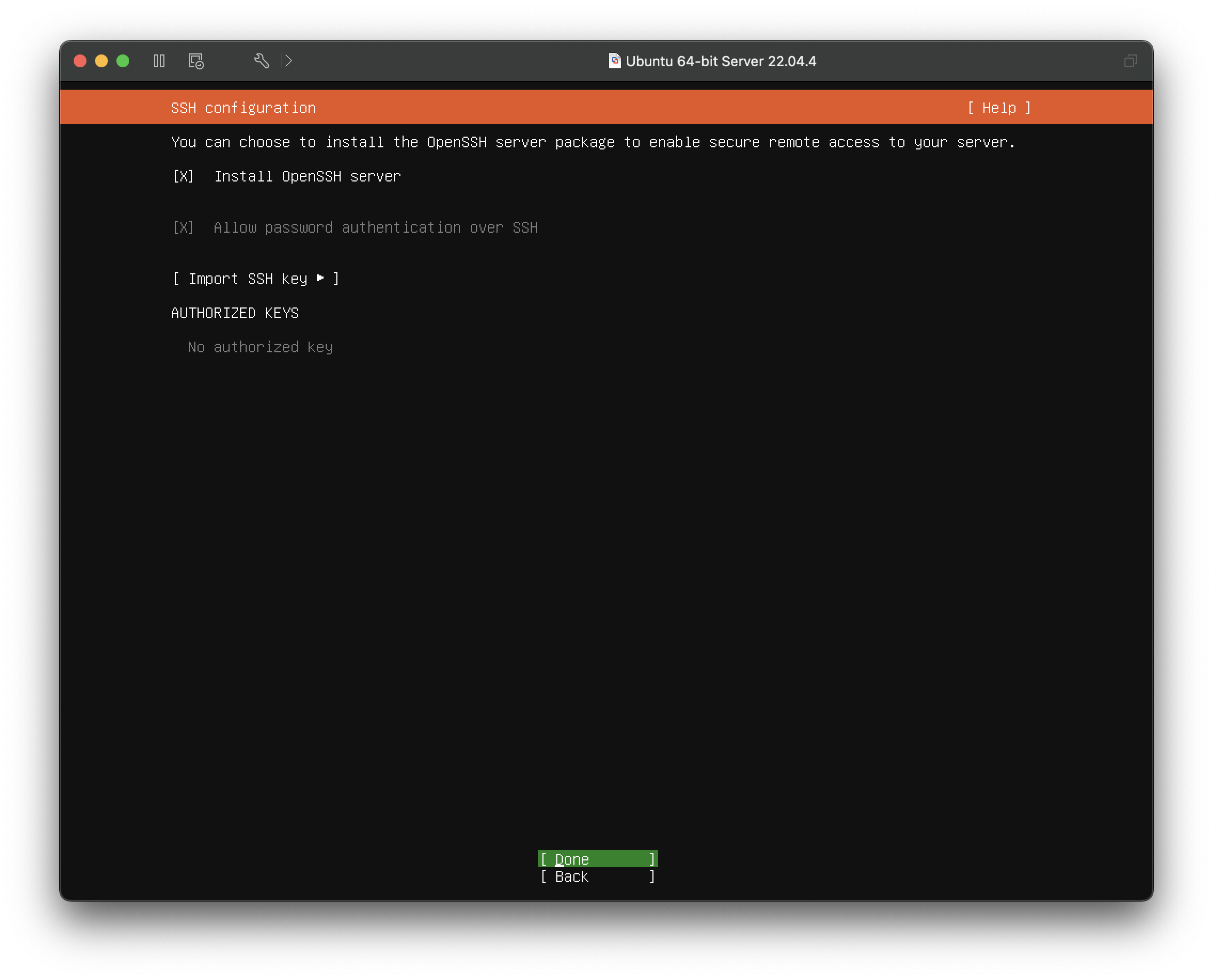
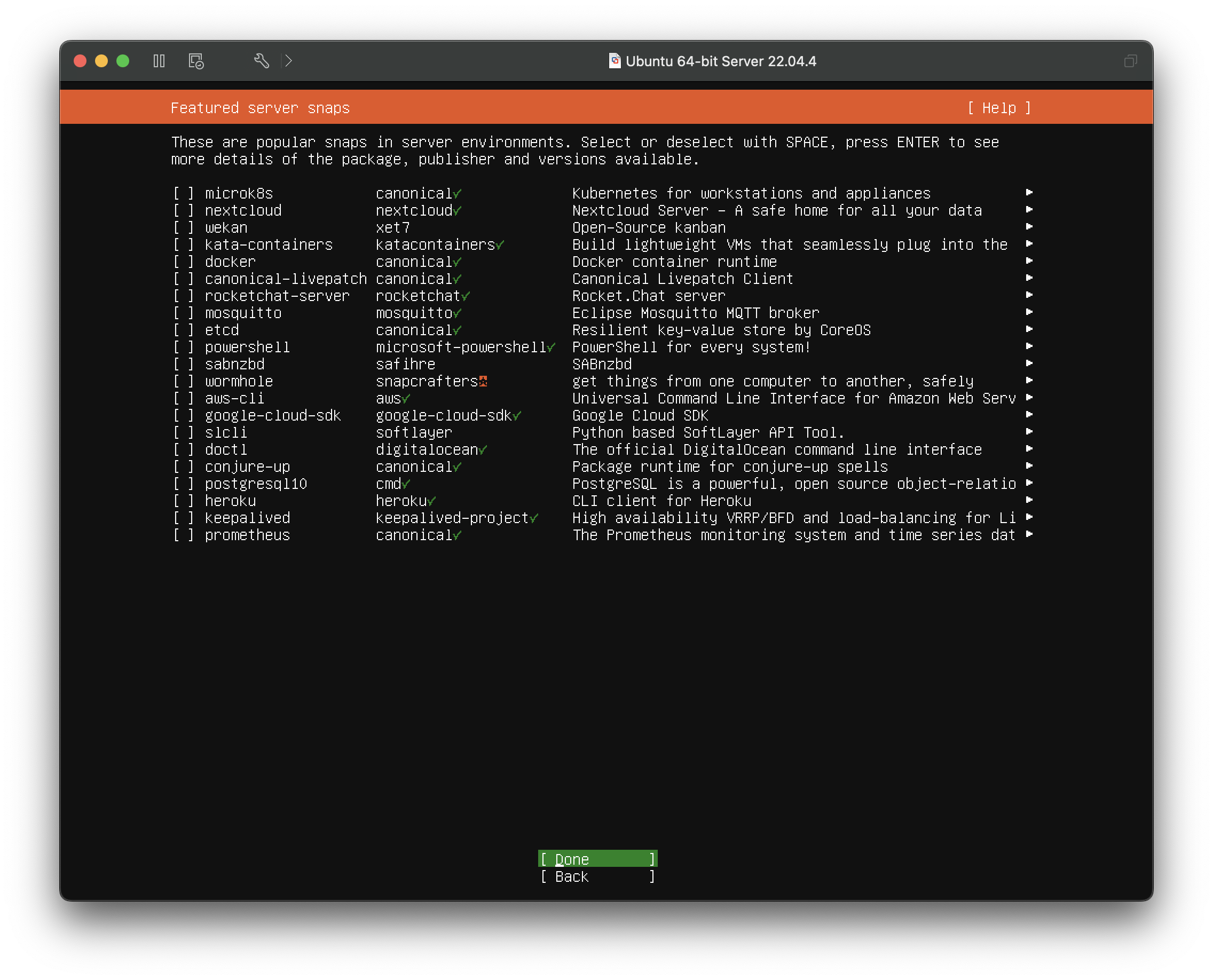
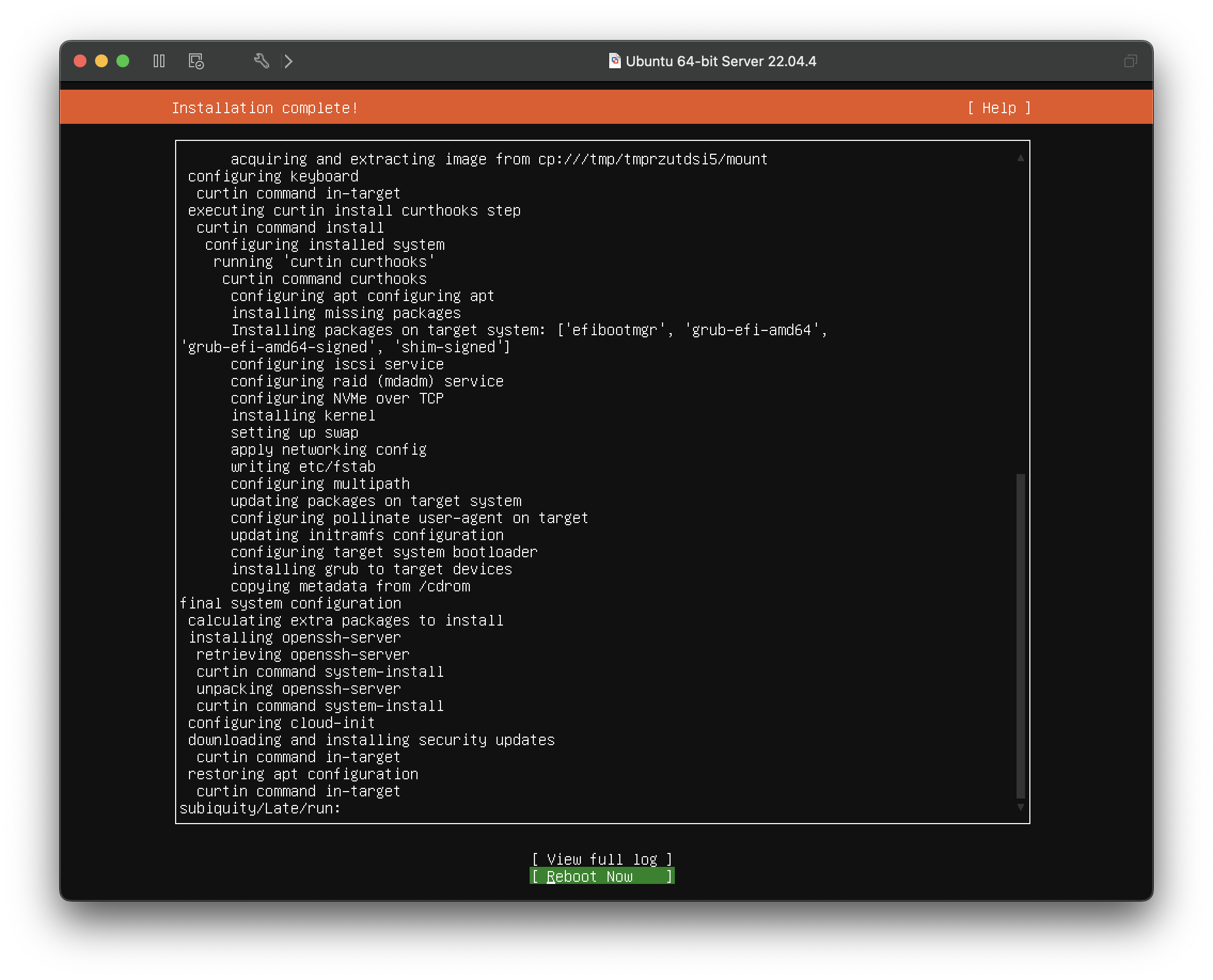
👆 最後に Reboot Now が表示されたら押下して実行します。
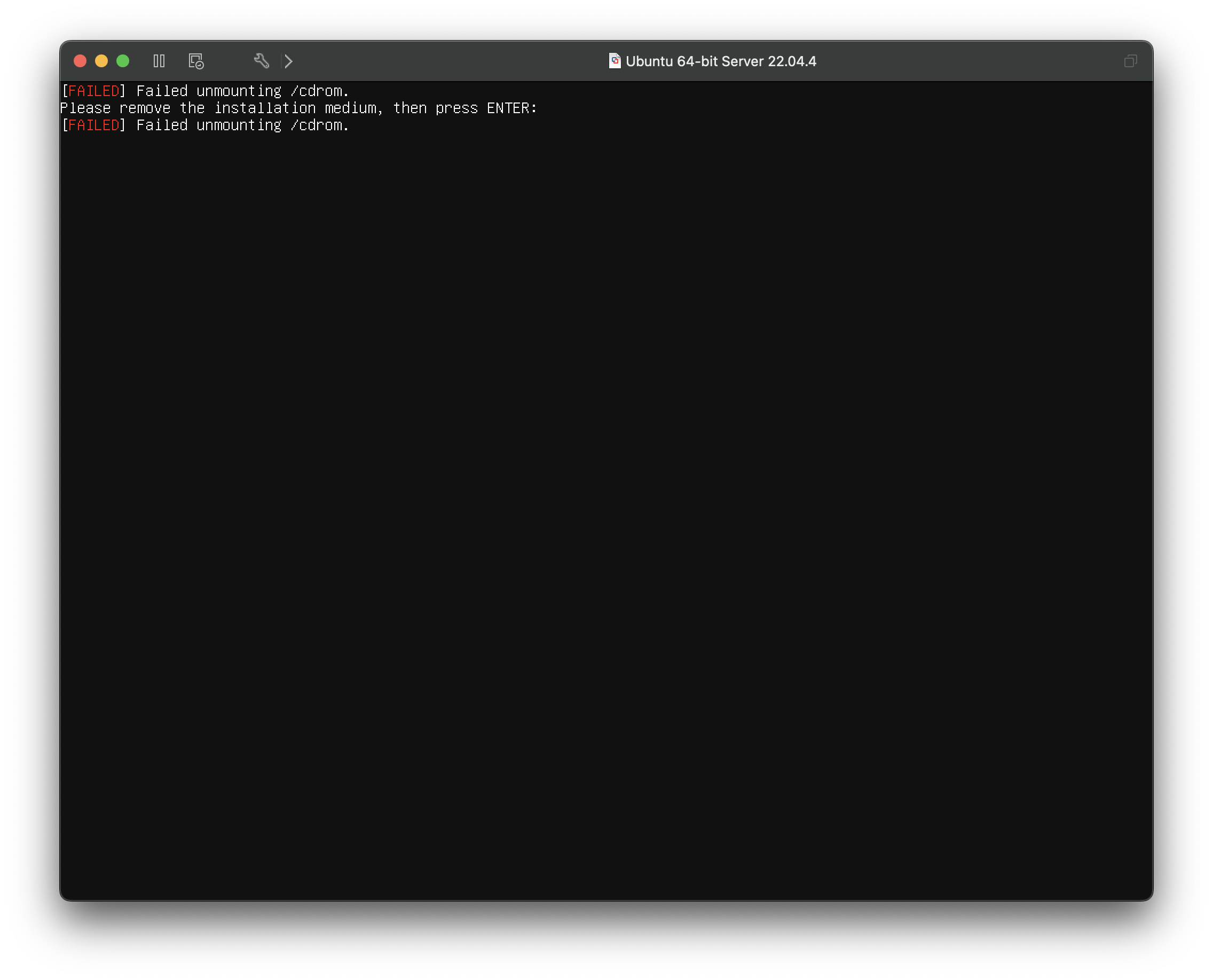
👆 リブートすると何やらエラーが出ますが気にせず Enter キーを押します。
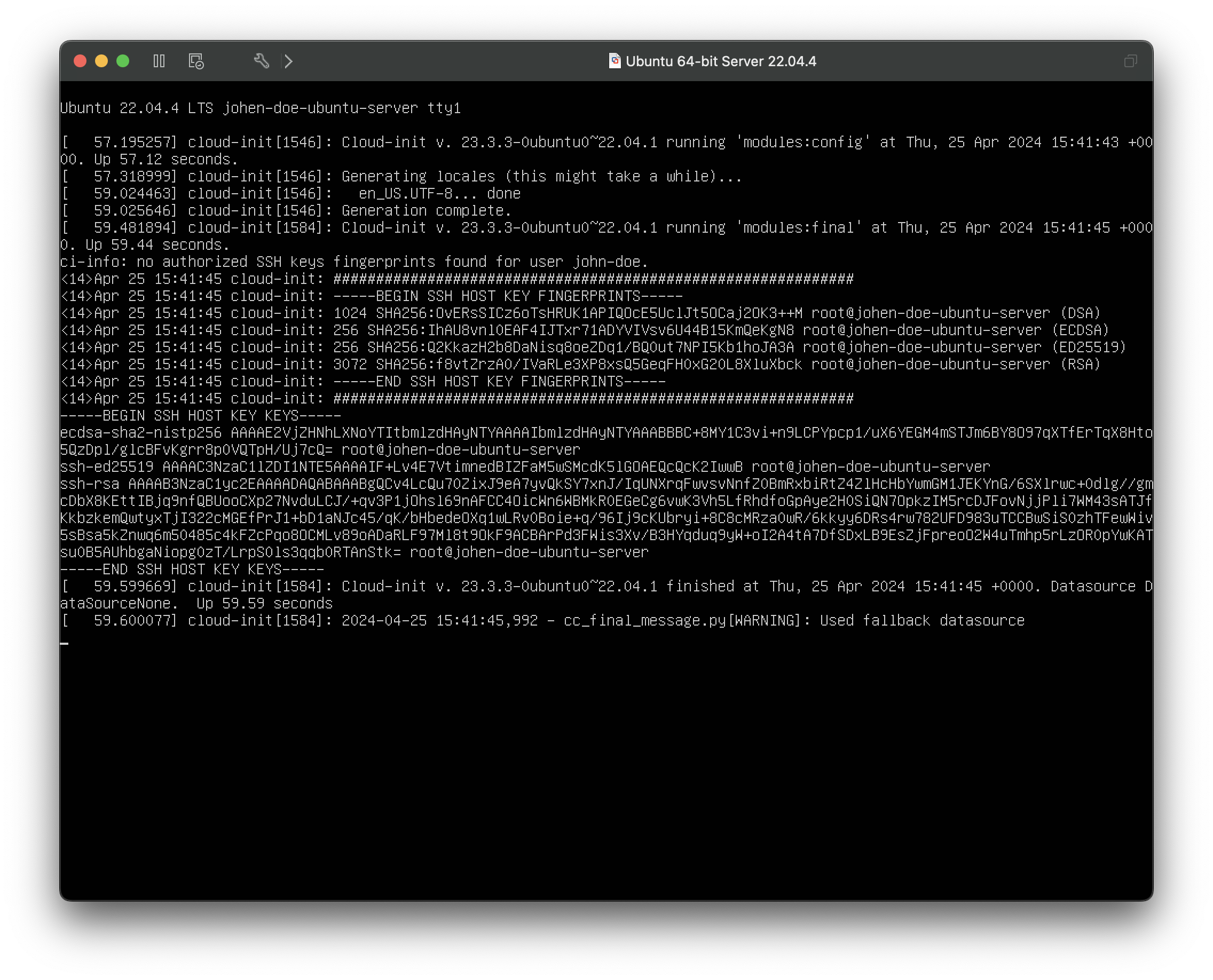
👆 その後こんな表示で止まりますが、ここでも Enter キーを押します。
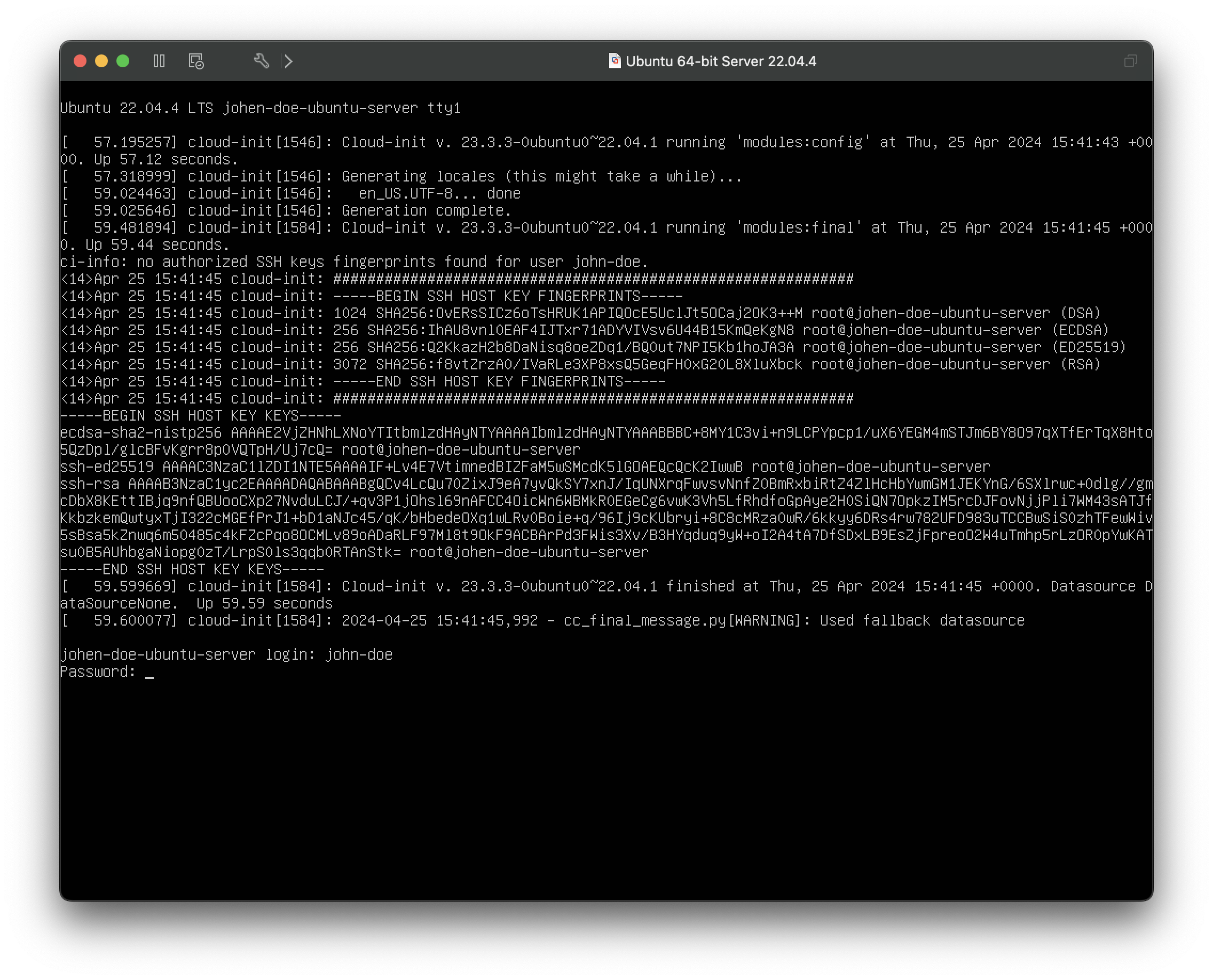
👆 すると、ログイン情報の入力を求められます。先ほど設定したユーザ名とパスワードを入力しましょう。
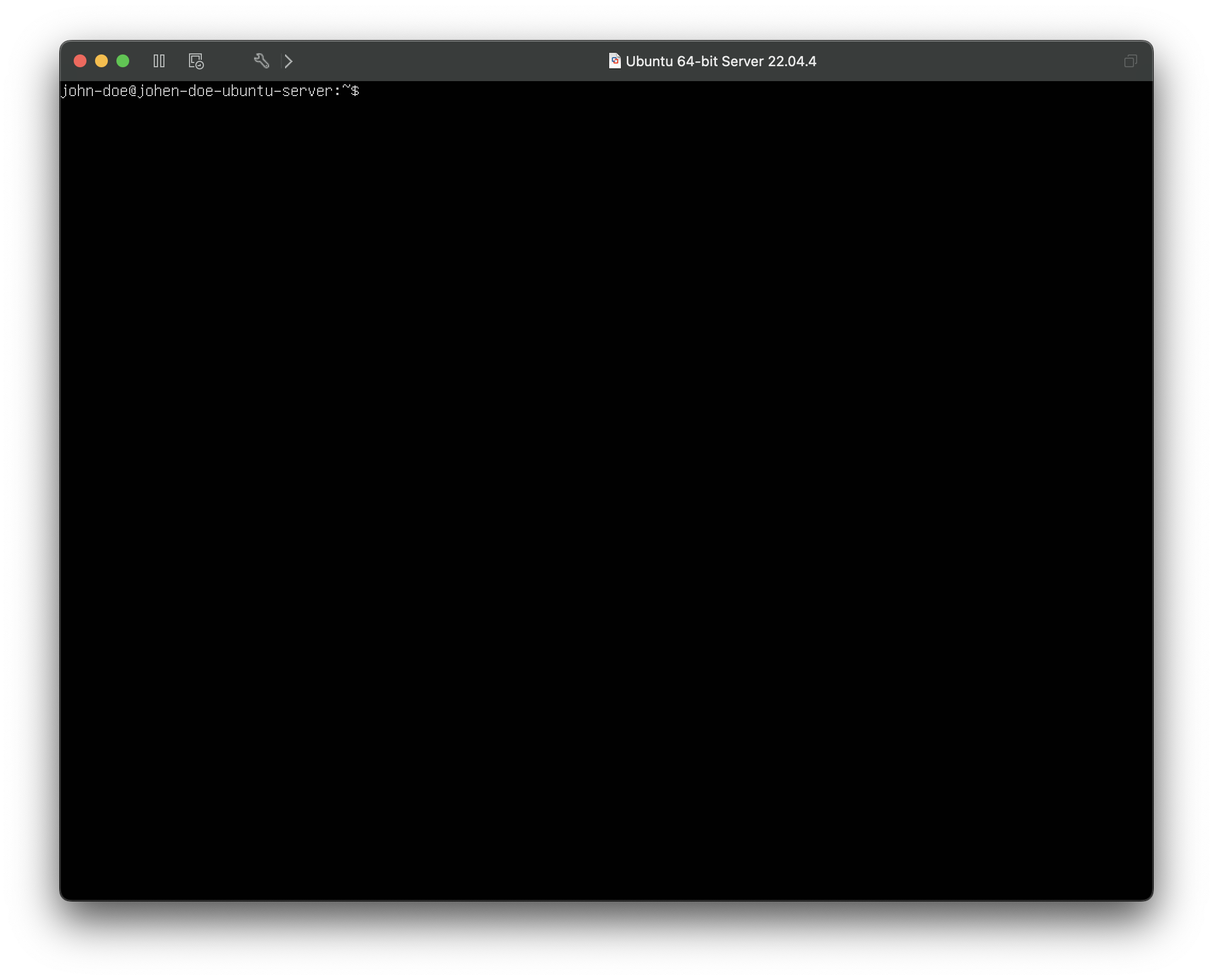
👆 すると…ログインできました!
5. Ubuntu Server を GUI 化する #
以下を実行します。やっていることは ubuntu-desktop のインストールと再起動です。
sudo apt update
sudo apt install -y ubuntu-desktop
reboot
sudo apt install -y ubuntu-desktop はそこそこ時間がかかります。
👇 再起動後は GUI モードで起動します!
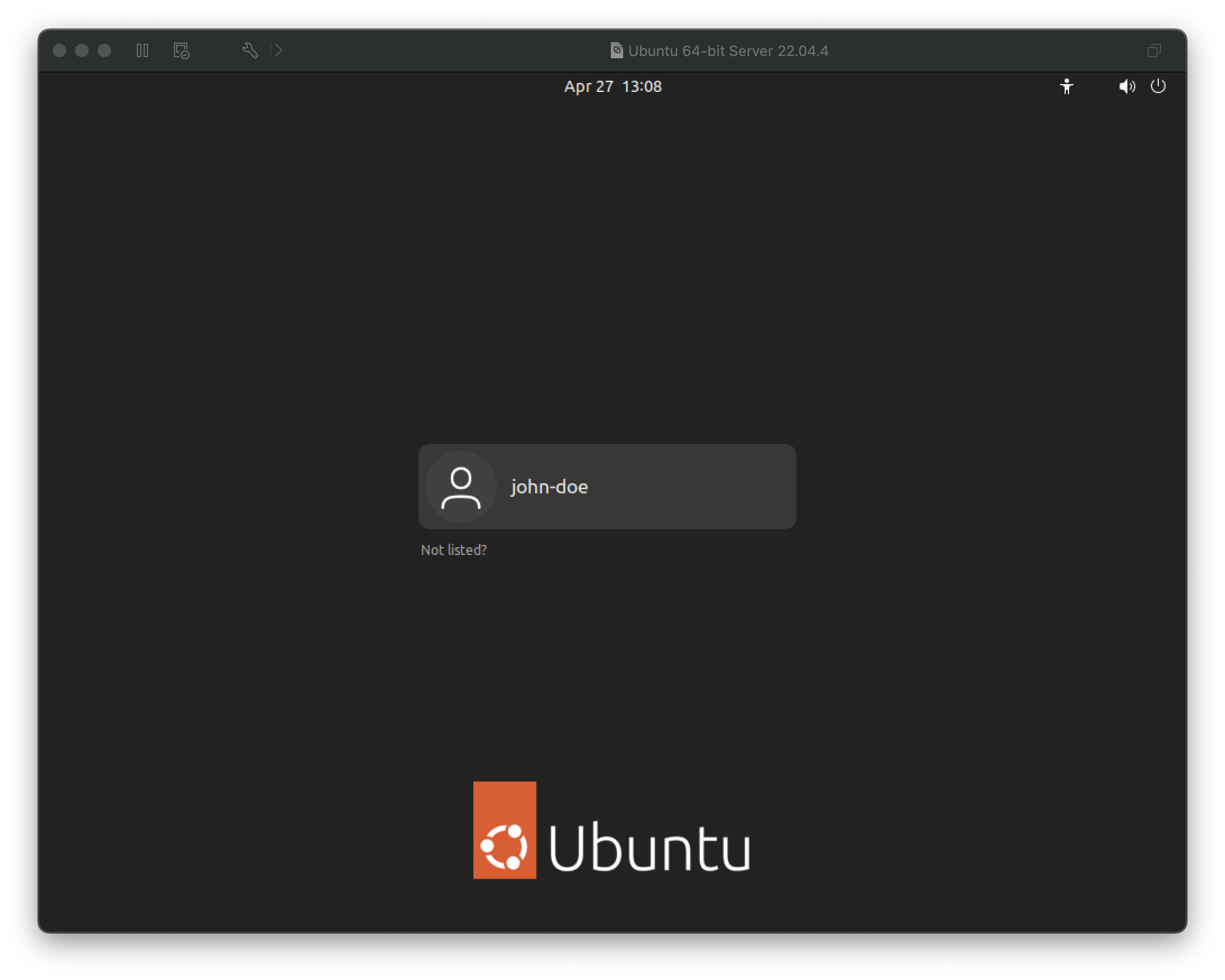
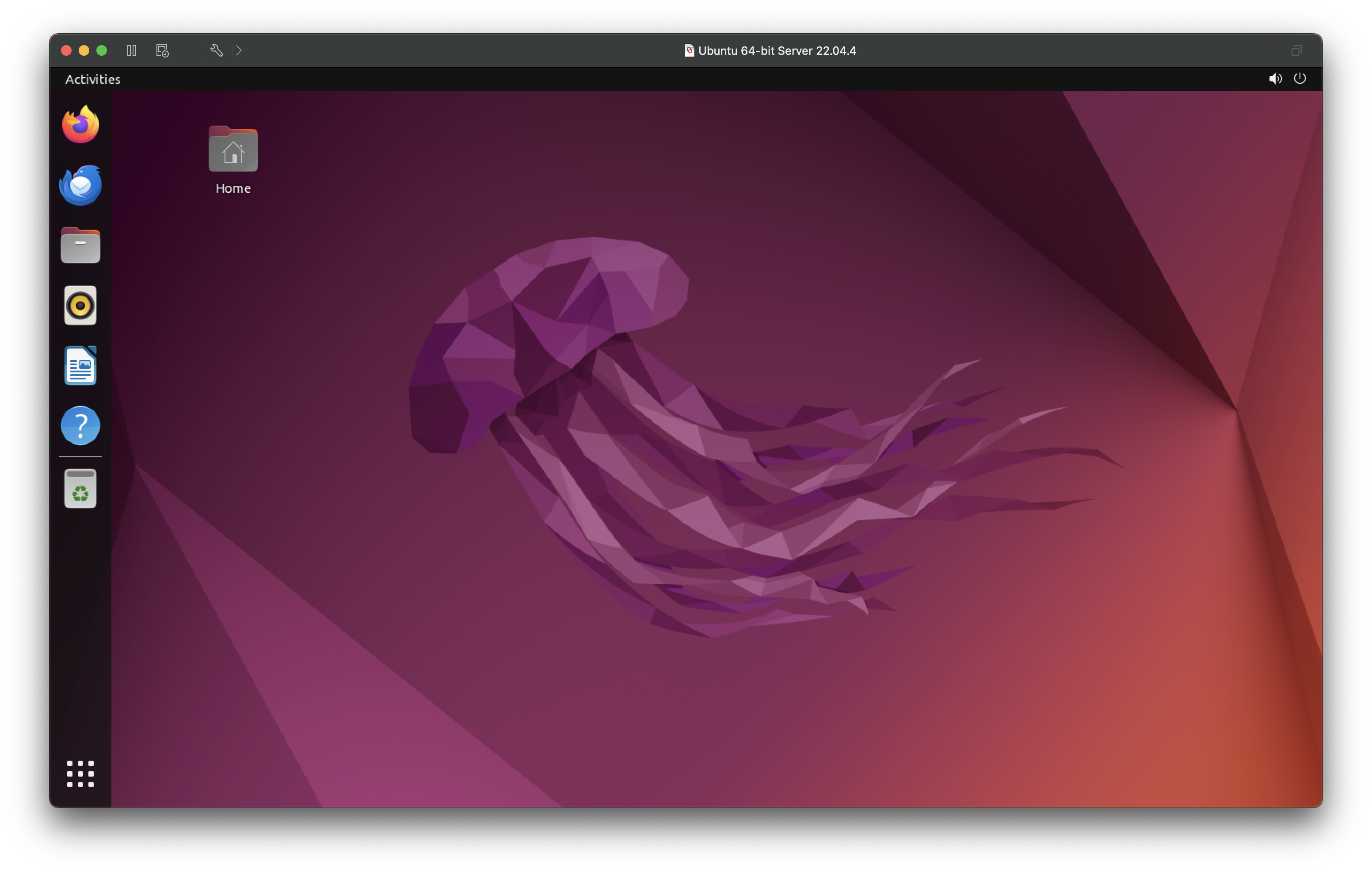
6. VMware Fusion Player の操作設定を調整する #
ここからは自分の好みに合わせた設定調整です。
OS のアップデートを行ったため一部背景が Ubuntu 24.04 のものになっています。ただしここで行っているのは VMware Fusion Player の設定であり、仮想マシン(Ubuntu)とは無関係ですので気にしないでください。
6-1. フルスクリーン/マルチディスプレイの設定を変更する #
マルチディスプレイ時かつフルスクリーン時にはすべてのスクリーンに仮想マシン(Ubuntu)側の画面を表示させるように設定します。(デフォルトではマルチディスプレイ利用中でも、その中の1画面の中でのみフルスクリーン表示されるようになっています。)
VMware Fusion Player のメニューから、View > Use All Displays in Full Screen を選択します。
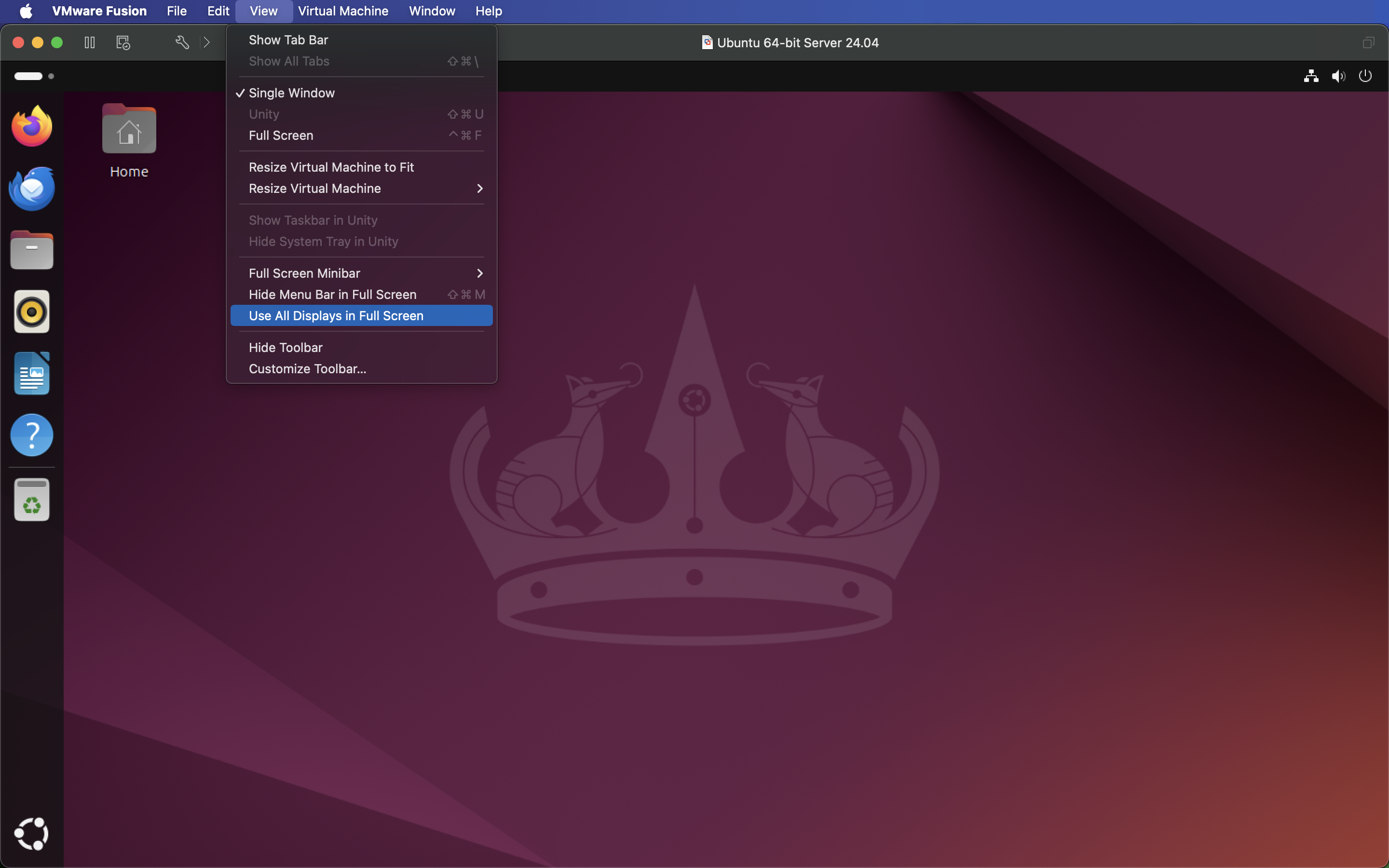
「Control + Command + F」キーを押すとフルスクリーンモードに切り替わります。フルスクリーンモードを終了したい場合は同じキーを再度押します。
6-2. キーマッピングとキー入力の送信設定を変更する #
例えば「Command + Tab」キーは Mac ではアプリケーションの切り替えを行うショートカットですが、このような一部のキーは仮想マシン(Ubuntu)には送信されません(つまり仮想マシン側の画面上で操作をしていても、「Command + Tab」を押すと Mac 側の操作が呼び出されて、Mac 上のアプリケーションの切り替えを行う挙動をします)。そのようなキー入力も仮想マシン側に送信するように設定します。
VMware Fusion Player のメニューから、VMware Fusion > Settings を選択します。
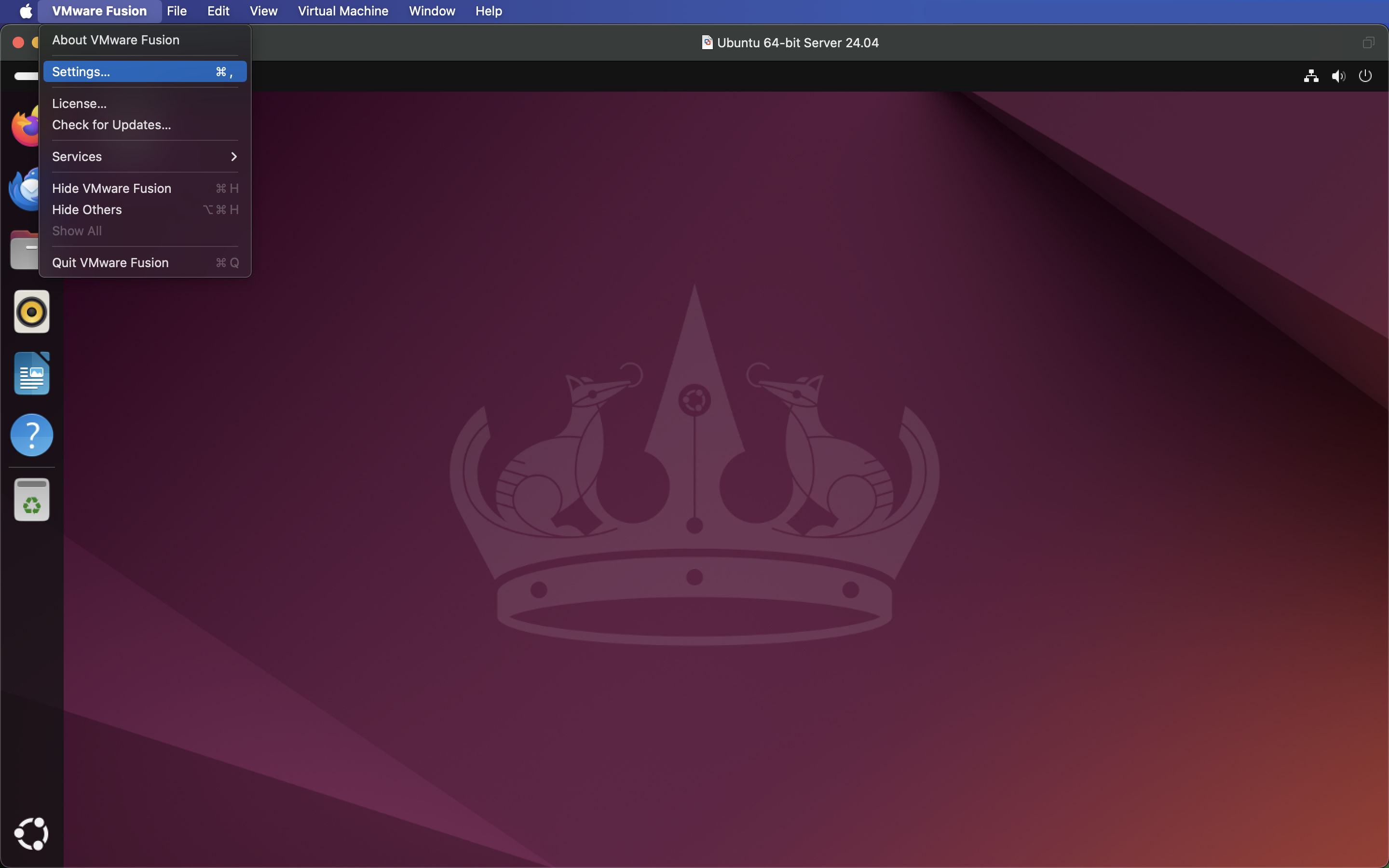
Keyboard & Mouse カテゴリの Key Mappings タブ内の Enable Key Mappings のチェックを外します。
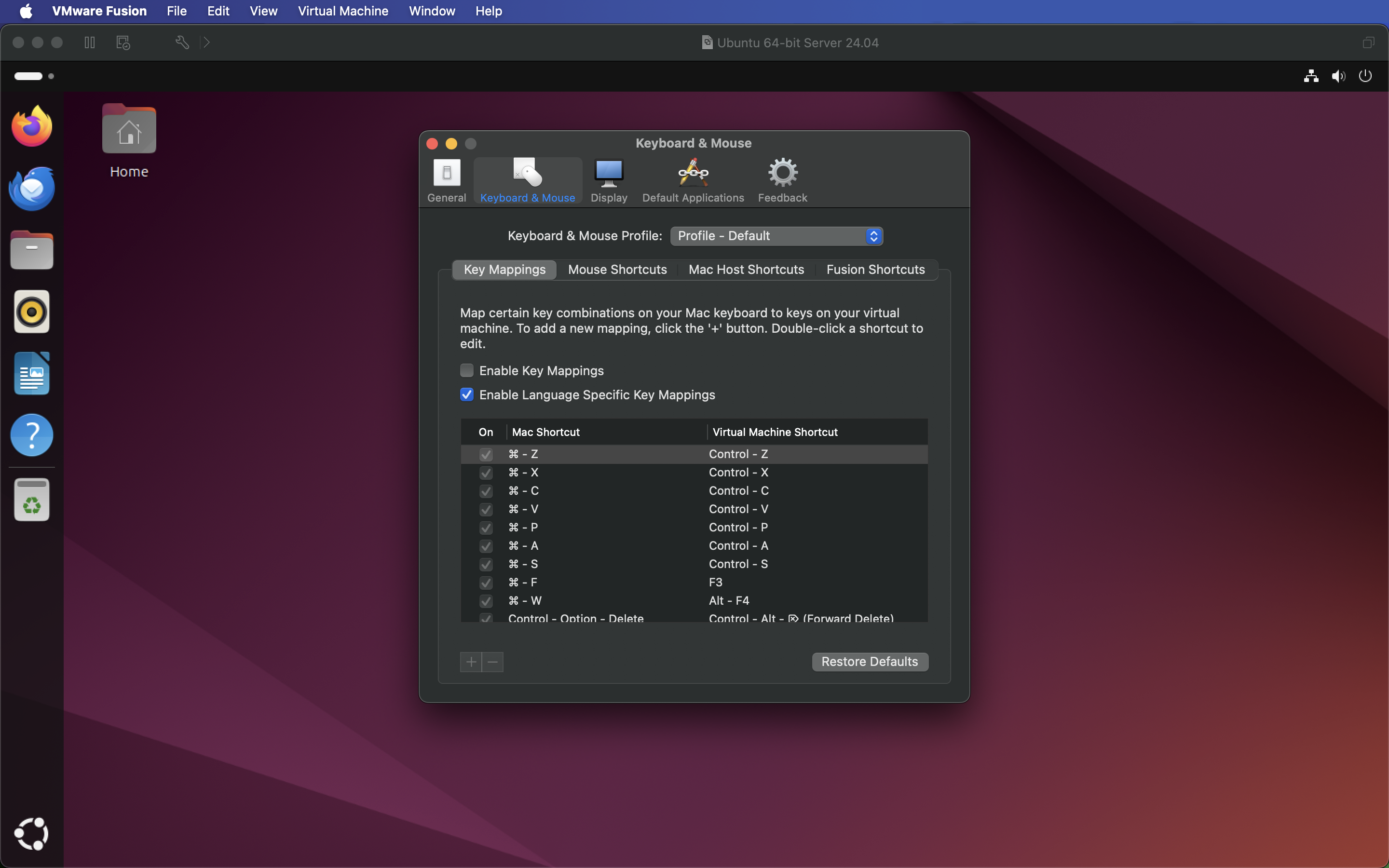
Keyboard & Mouse カテゴリの Mac Host Shortcuts タブ内の Enable Mac OS Host Keyborad Shortcuts のチェックを外します。
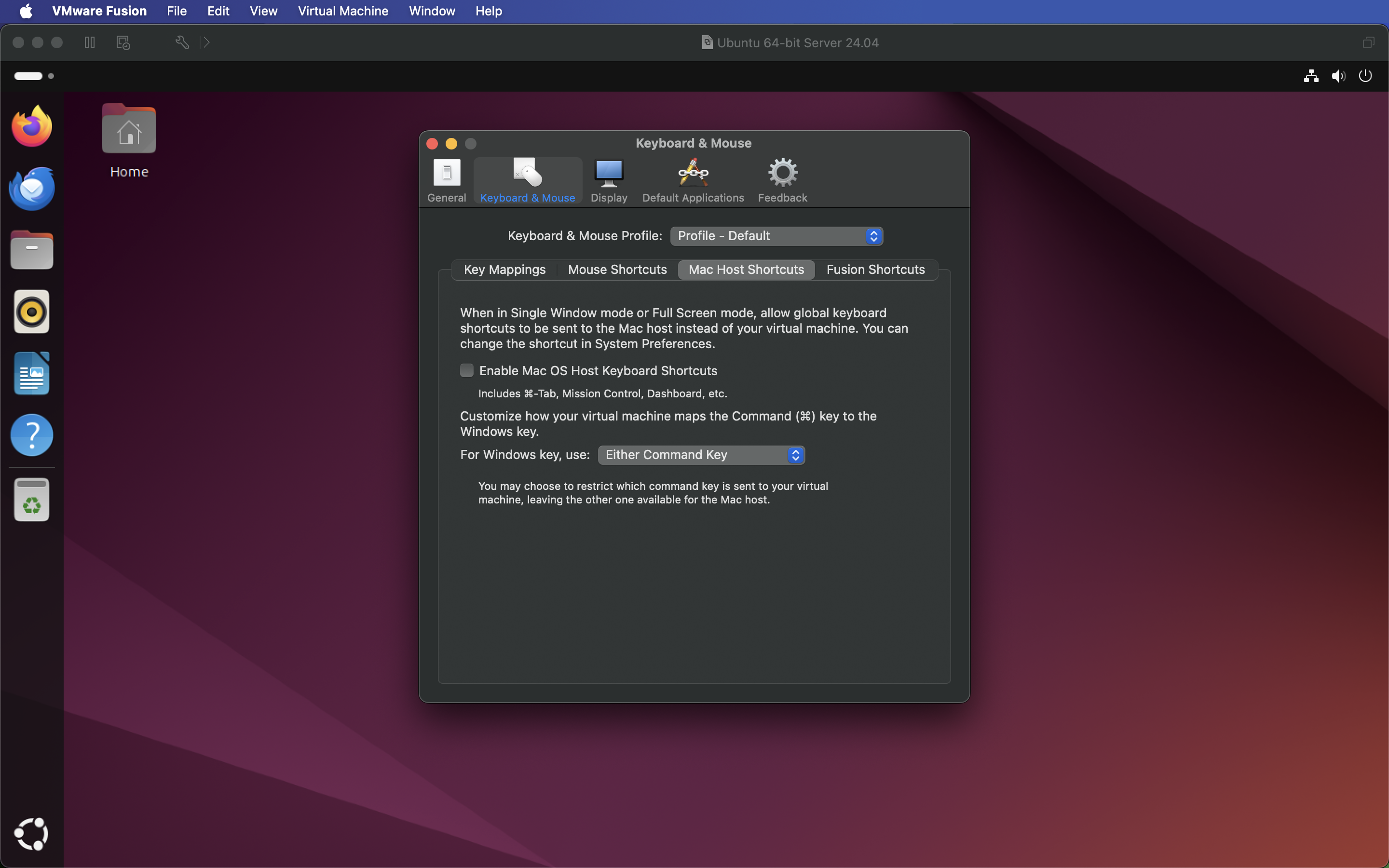
6-3. VMware Fusion を閉じた時の動作を変更する #
VMware Fusion Player のメニューから、VMware Fusion > Settings を選択します。
General タブの When closing a virtual machine で以下の2つを選択します。
- Power off the virtual machine
- Confirm before closing
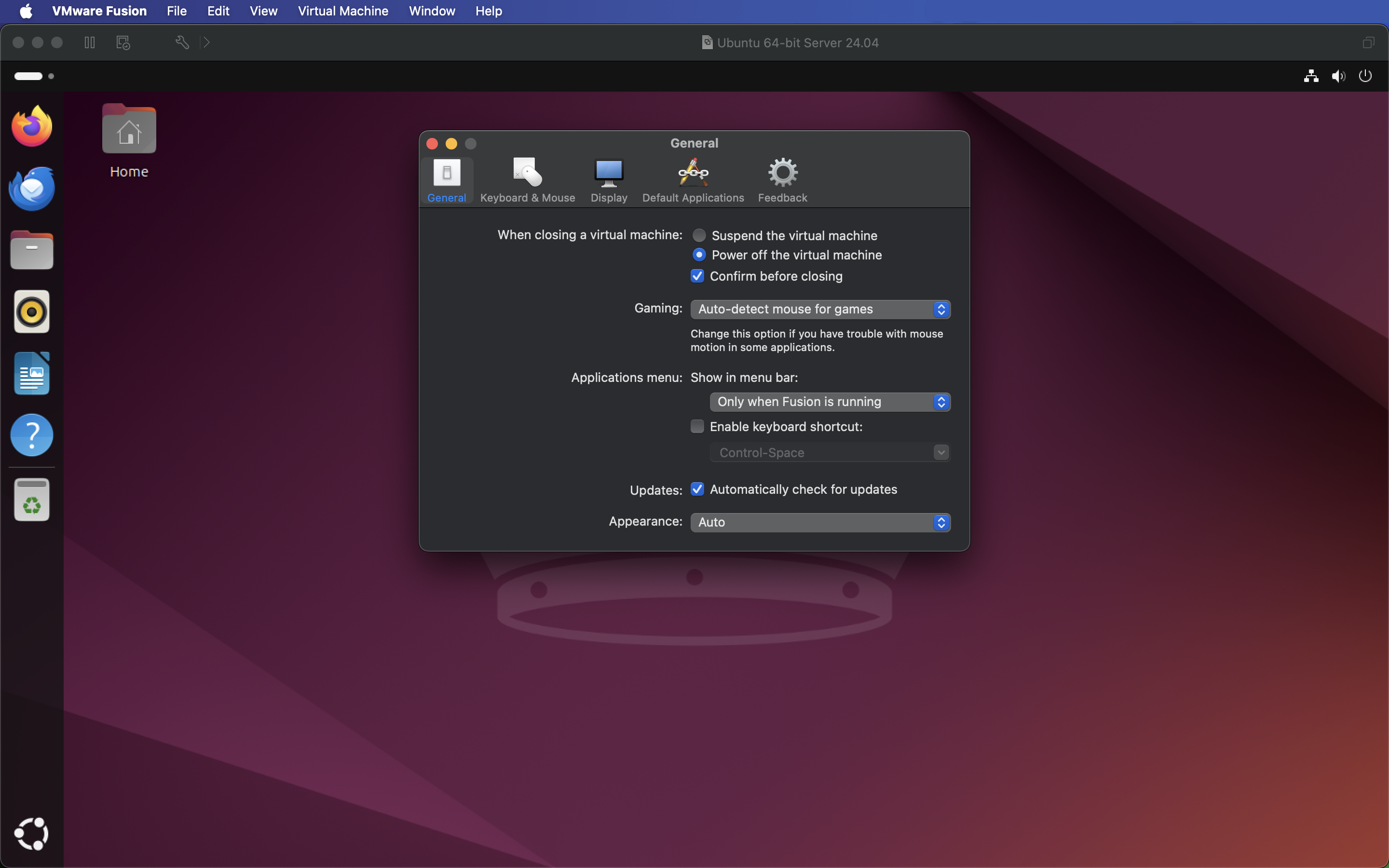
99-1. CPU/メモリ/ストレージの割り当てサイズを変更する #
VMware Fusion Player のメニューから、Virtual Machine > Settings を選択します。
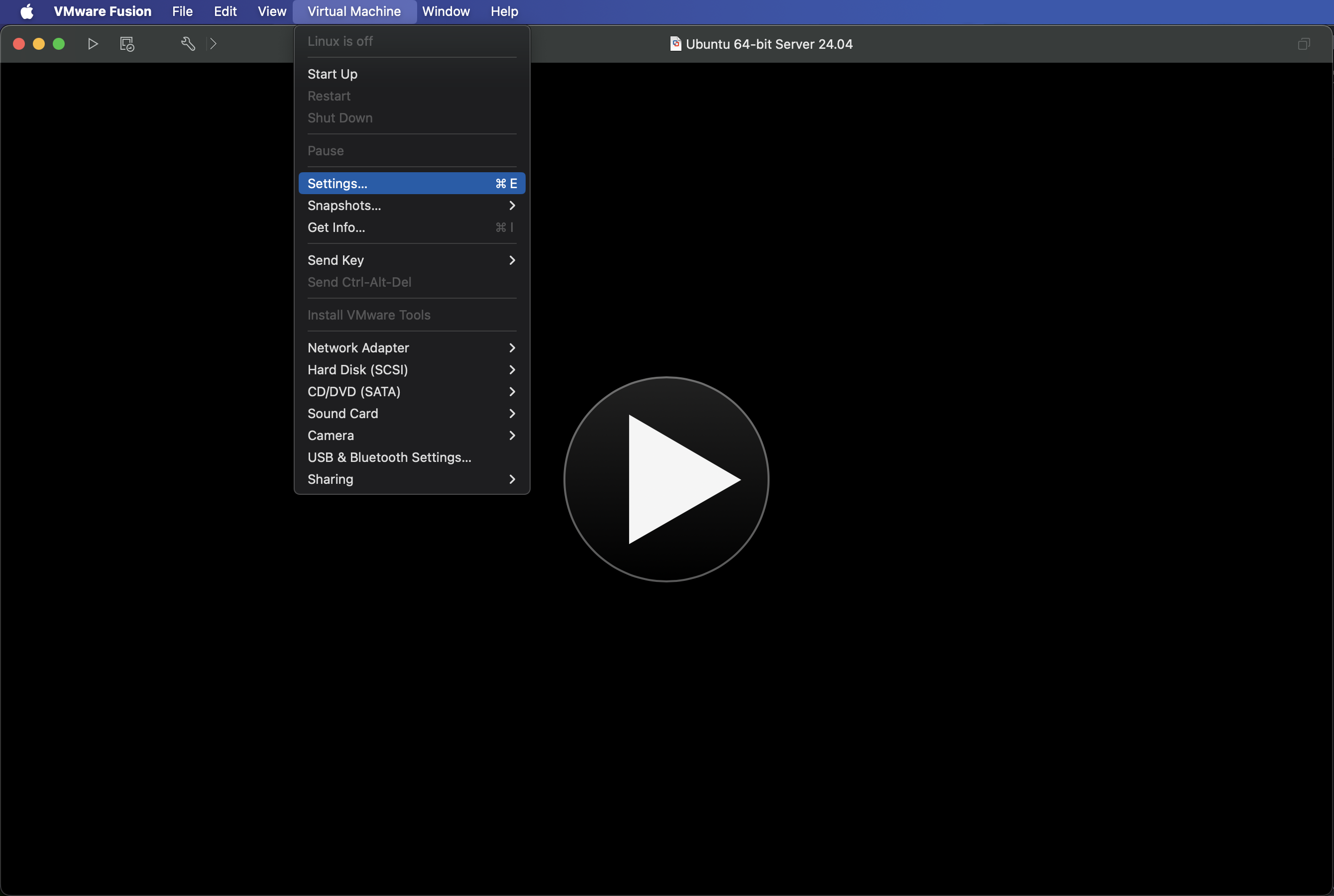
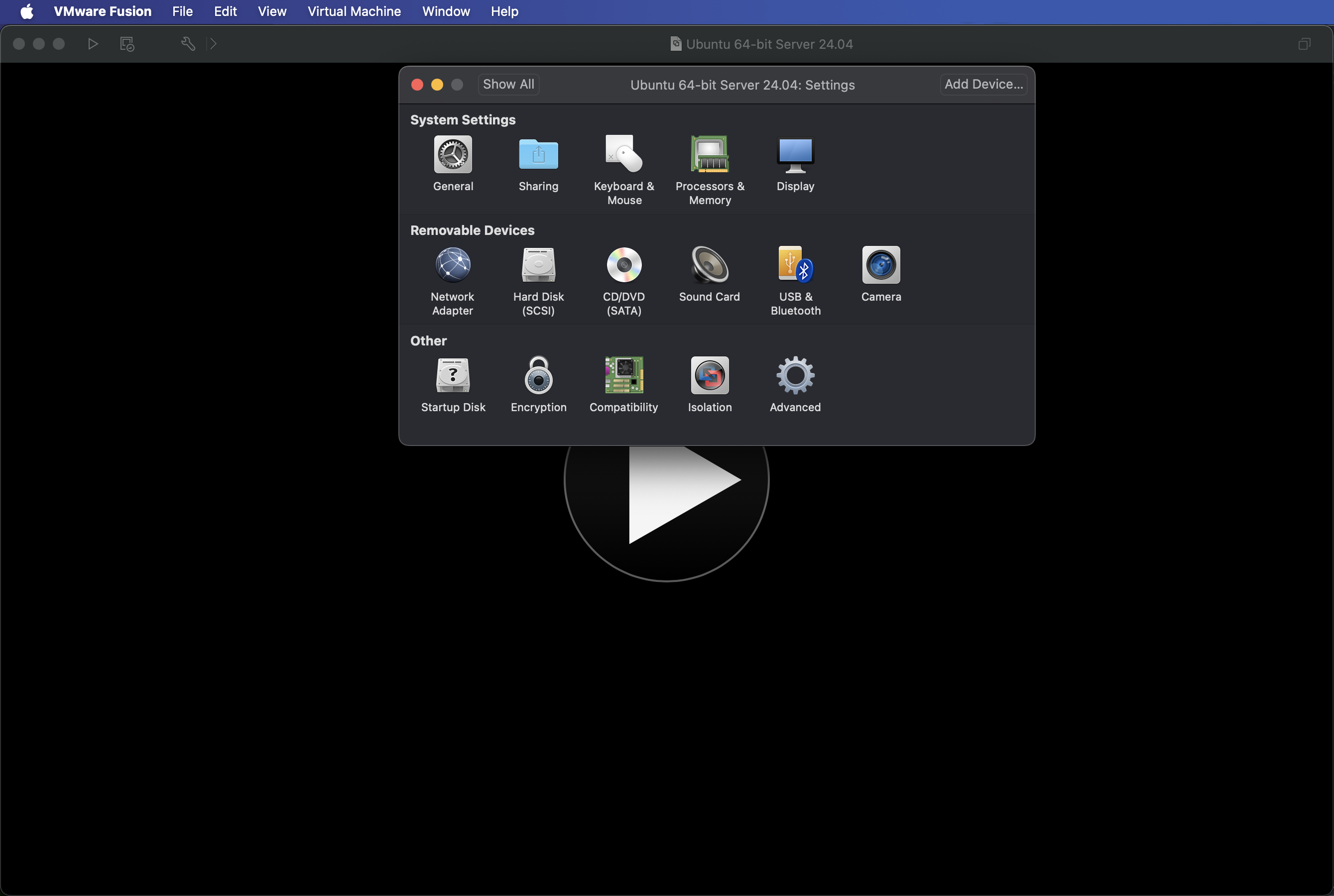
Processors & Memory から CPU やメモリの設定が可能です。
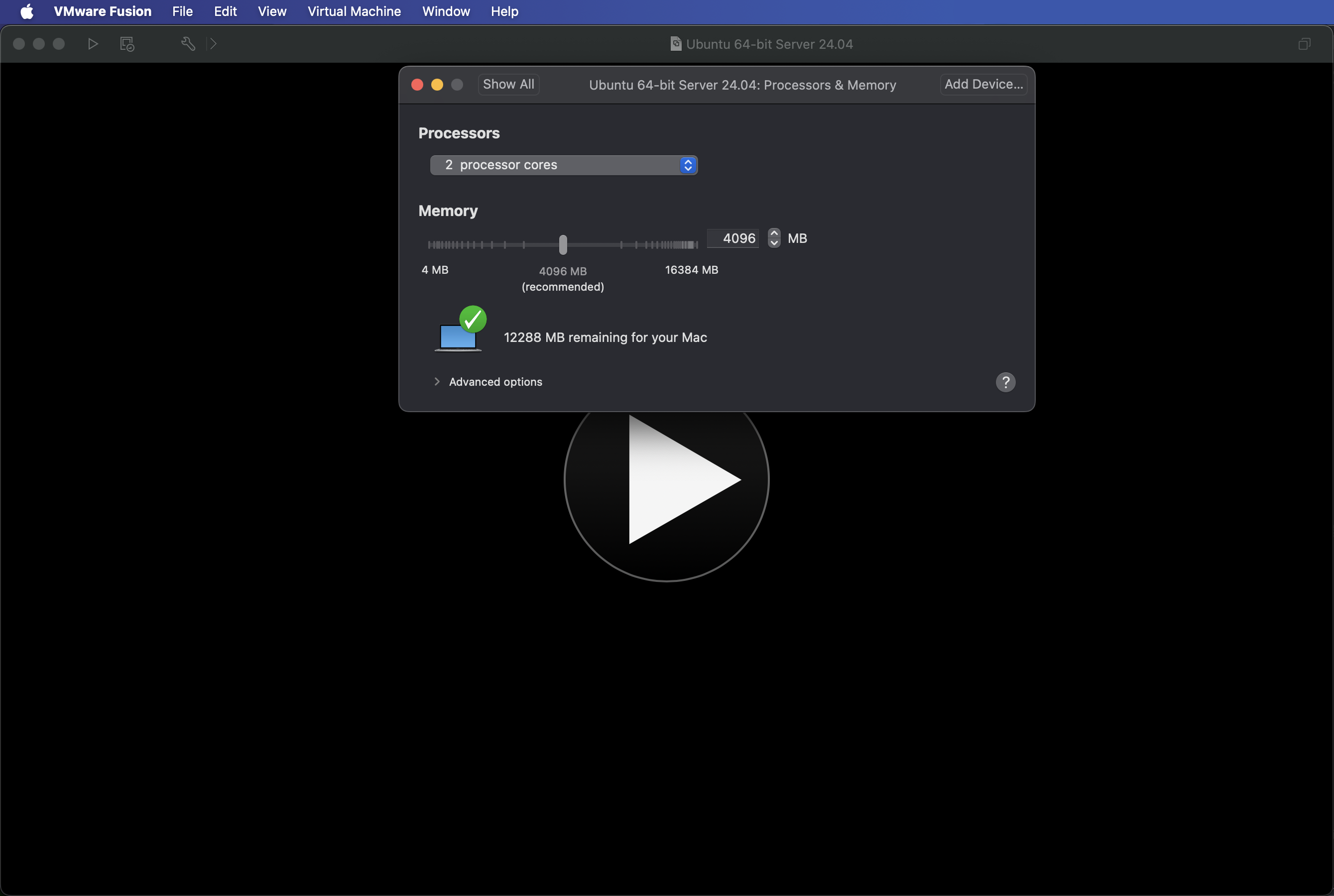
Hard Disk (SCSI) からストレージの設定が可能です。
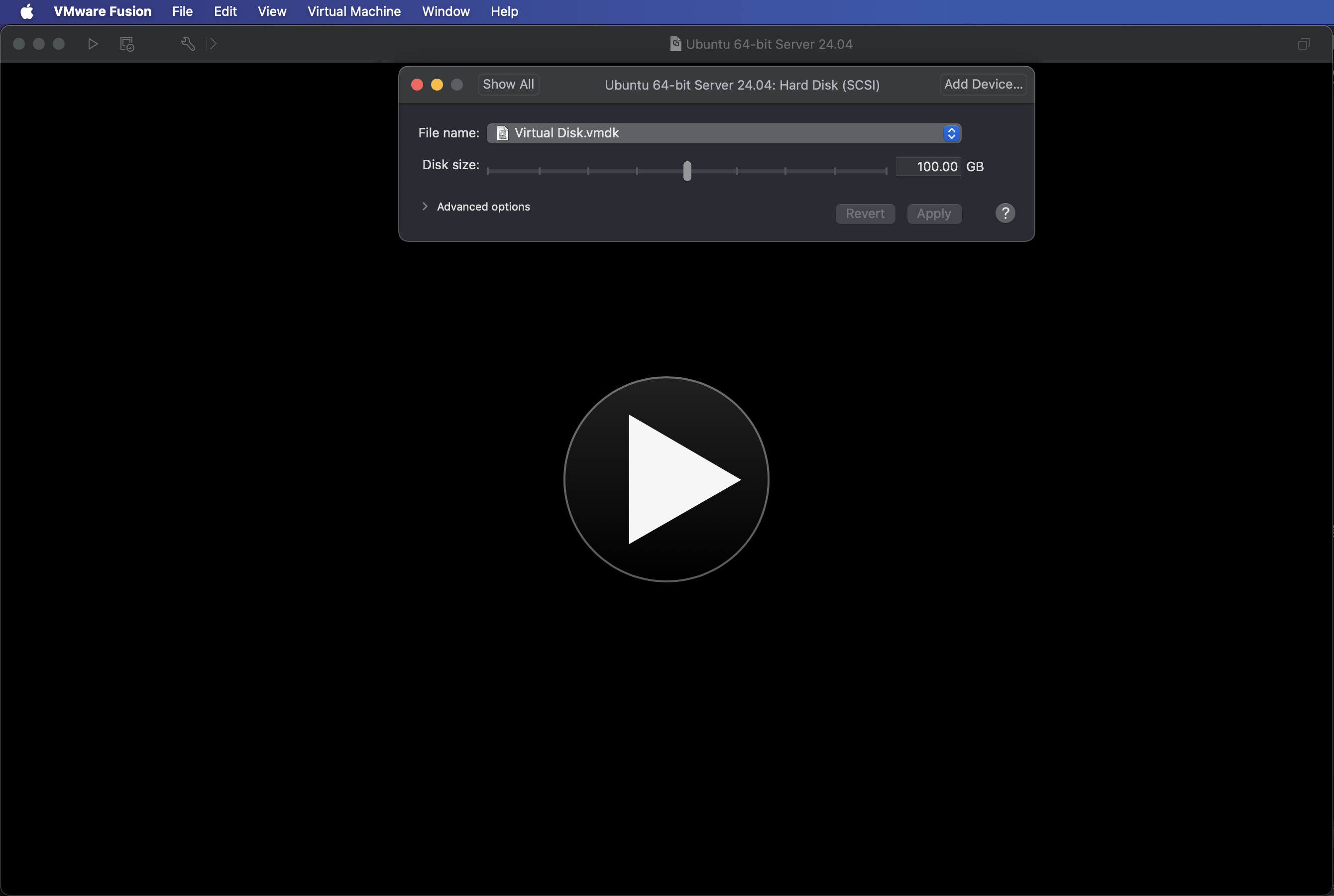
99-2. 仮想マシンを削除する #
仮想マシンを削除したい場合は、VMware Fusion Player のメニューから、Window > Virtual Machine Library を選択します。
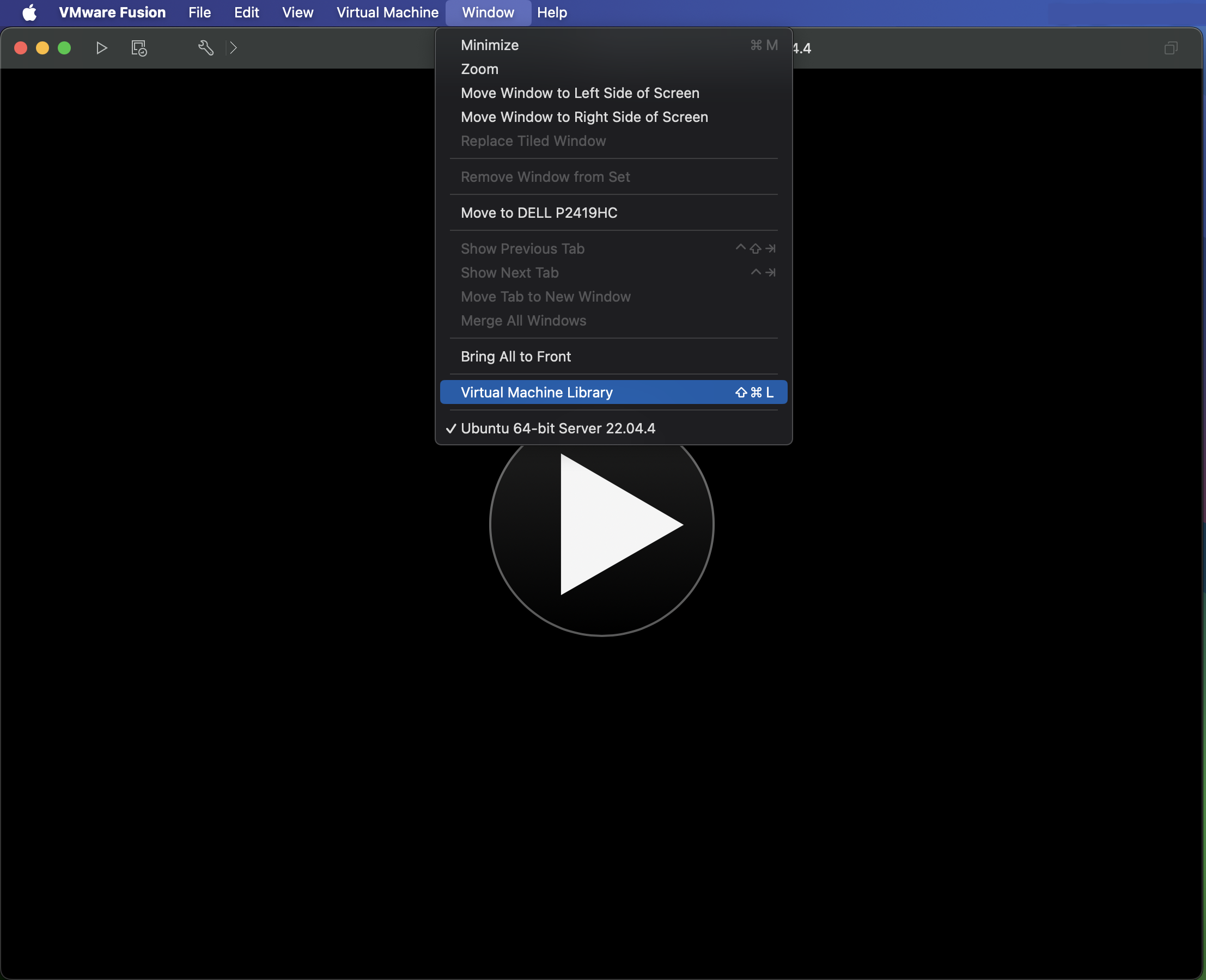
仮想マシンの一覧が表示されます。その中で削除したいマシン上で右クリックして、Delete を選択します。
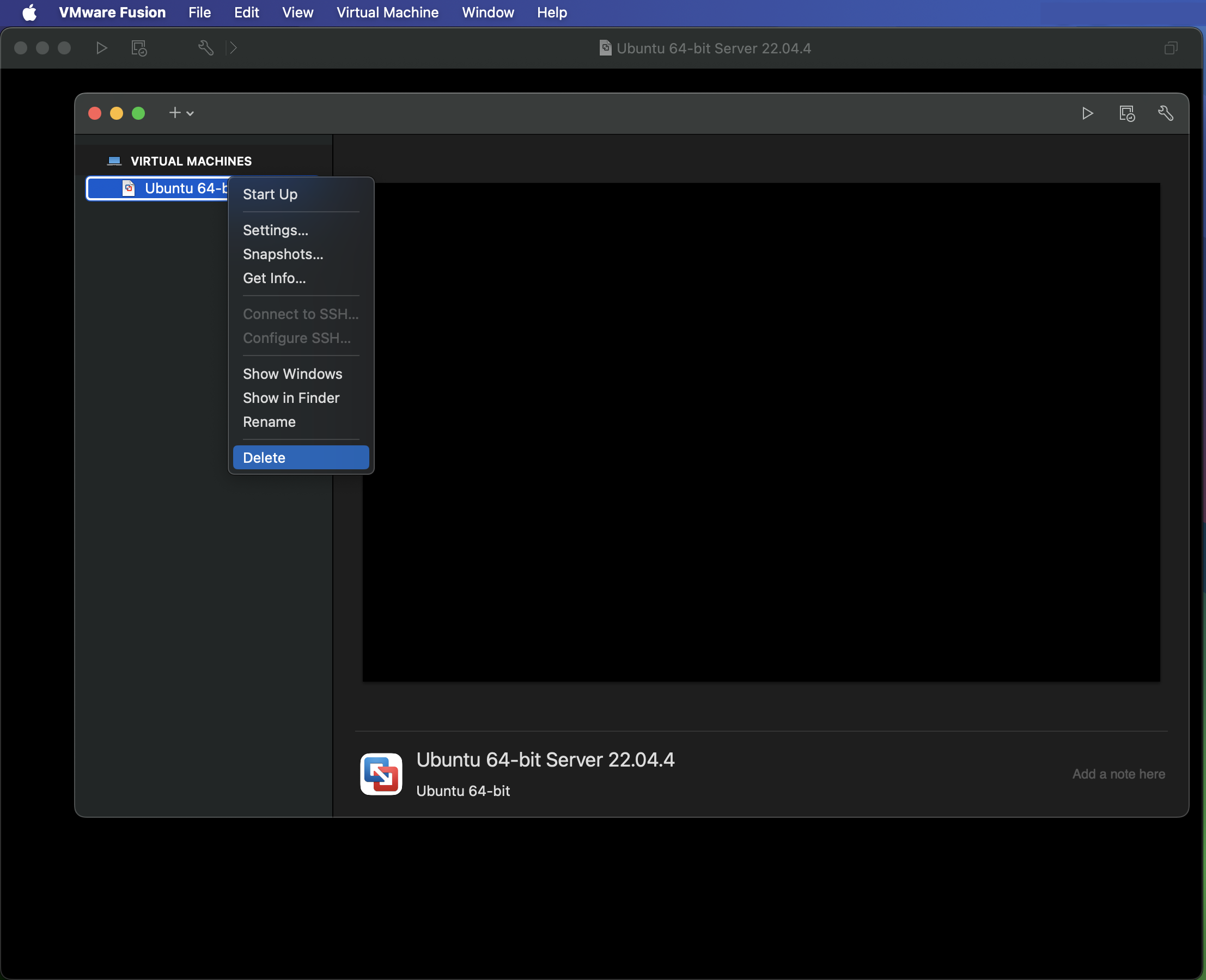
参考 #
- VMware Fusion(M1 Mac) に Ubuntu 22.04.3 LTS をインストール
- Ubuntu Server22.04 に後から GUI(デスクトップ)環境をインストールする方法