以前に VMware Fusion Player で Mac に Ubuntu 環境を構築したことがありますが、今回は Canonical Multipass で Ubuntu 環境を作ってみます。
Multipass の公式ウェブサイト #
- Multipass orchestrates virtual Ubuntu instances
- https://multipass.run/
Multipass のインストール #
以下のページで説明されています。非常にシンプルです。
https://multipass.run/docs/install-multipass
ここでは Homebrew を使う手順で進めます。次のコマンドでインストールします。
brew install multipass
インストールできたことを確認するために次のコマンドを実行し、結果が表示されることを確認します。
multipass version
インスタンスの作成 #
multipass launch を実行すればそれでインスタンスが作成できます。引数としてパラメータを指定することでき、これで様々な設定が可能です。
パラメータを見ていきましょう。
まずは使用可能なイメージの一覧を確認してみます。
multipass find
# Image Aliases Version Description
# core core16 20200818 Ubuntu Core 16
# core18 20211124 Ubuntu Core 18
# core20 20230119 Ubuntu Core 20
# core22 20230717 Ubuntu Core 22
# core24 20240603 Ubuntu Core 24
# 20.04 focal 20240821 Ubuntu 20.04 LTS
# 22.04 jammy 20240912 Ubuntu 22.04 LTS
# 24.04 noble,lts 20240911 Ubuntu 24.04 LTS
lts である 24.04 を指定しつつ、CPU 4、メモリ 8G、ディスク 64G でインスタンスを作成します。
multipass launch lts --name my-ubuntu --cpus 4 --memory 8G --disk 64G
インスタンスへのログイン・ログアウト #
作成したインスタンスへは次のコマンドでログインできます。
multipass shell my-ubuntu
ログイン中のとき、ログアウトするには exit を実行します。
exit
インスタンスの GUI 化(Ubuntu Desktop のインストール) #
以下のページで説明されています。
https://multipass.run/docs/set-up-a-graphical-interface
インスタンスにログインします。
multipass shell my-ubuntu
必要なパッケージをインストールする。
sudo apt update
sudo apt install ubuntu-desktop xrdp
ubuntu ユーザにパスワードを設定する。
sudo passwd ubuntu
リモートデスクトップのアプリをインストールします。公式のガイドでは Mac App Store からのインストールと説明されていますが、ここでは Homebrew でインストールします。
brew install --cask microsoft-remote-desktop
インスタンスに割り当てられた IP アドレスを確認します。
multipass info my-ubuntu
> ... 省略
> IPv4: 192.168.64.2
Microsoft Remote Desktop を起動します。「Add PC」を押します。
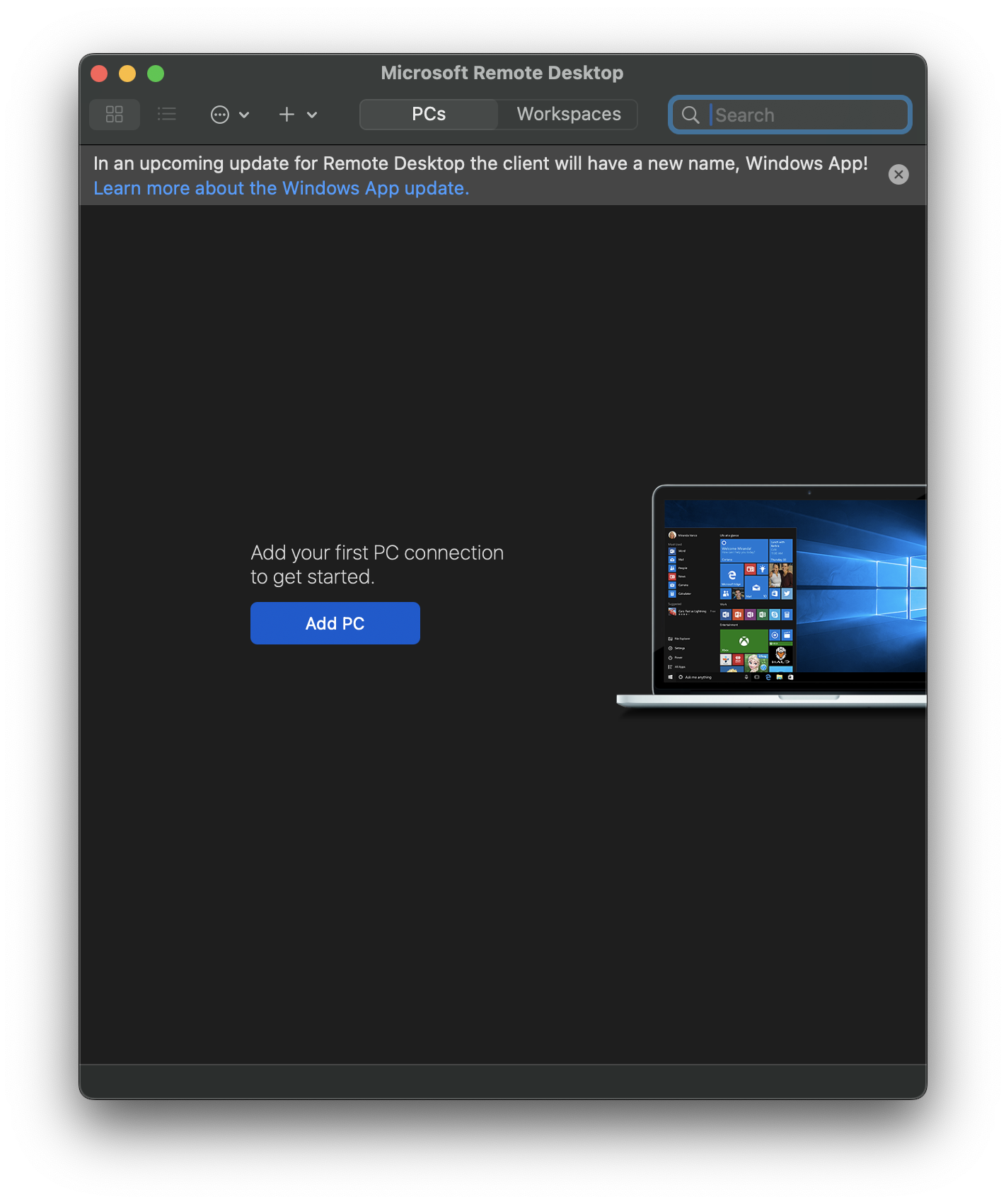
「PC name」のところに先ほど確認した IP アドレスを入力します。
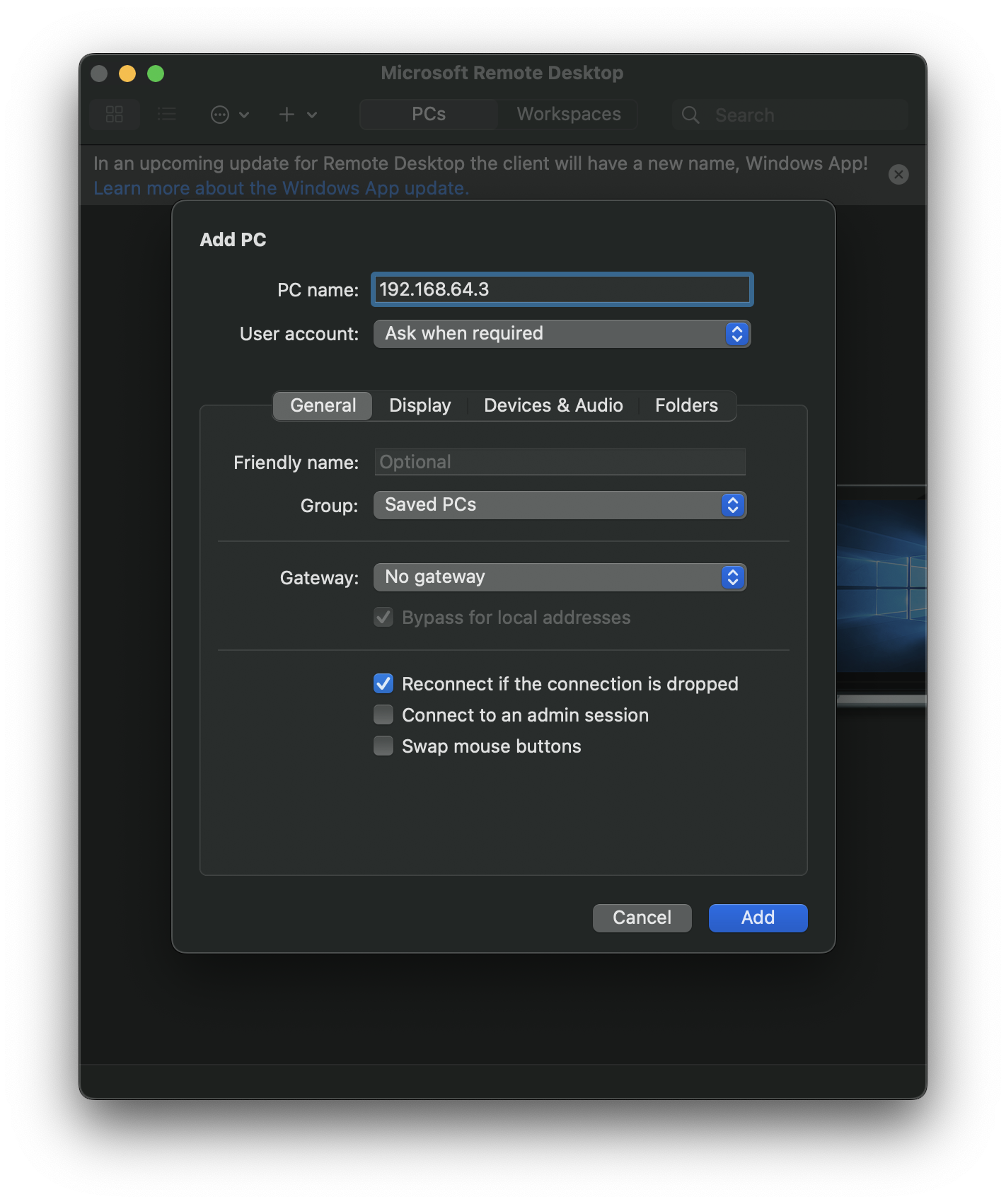
作成された PC を押下して実行します。
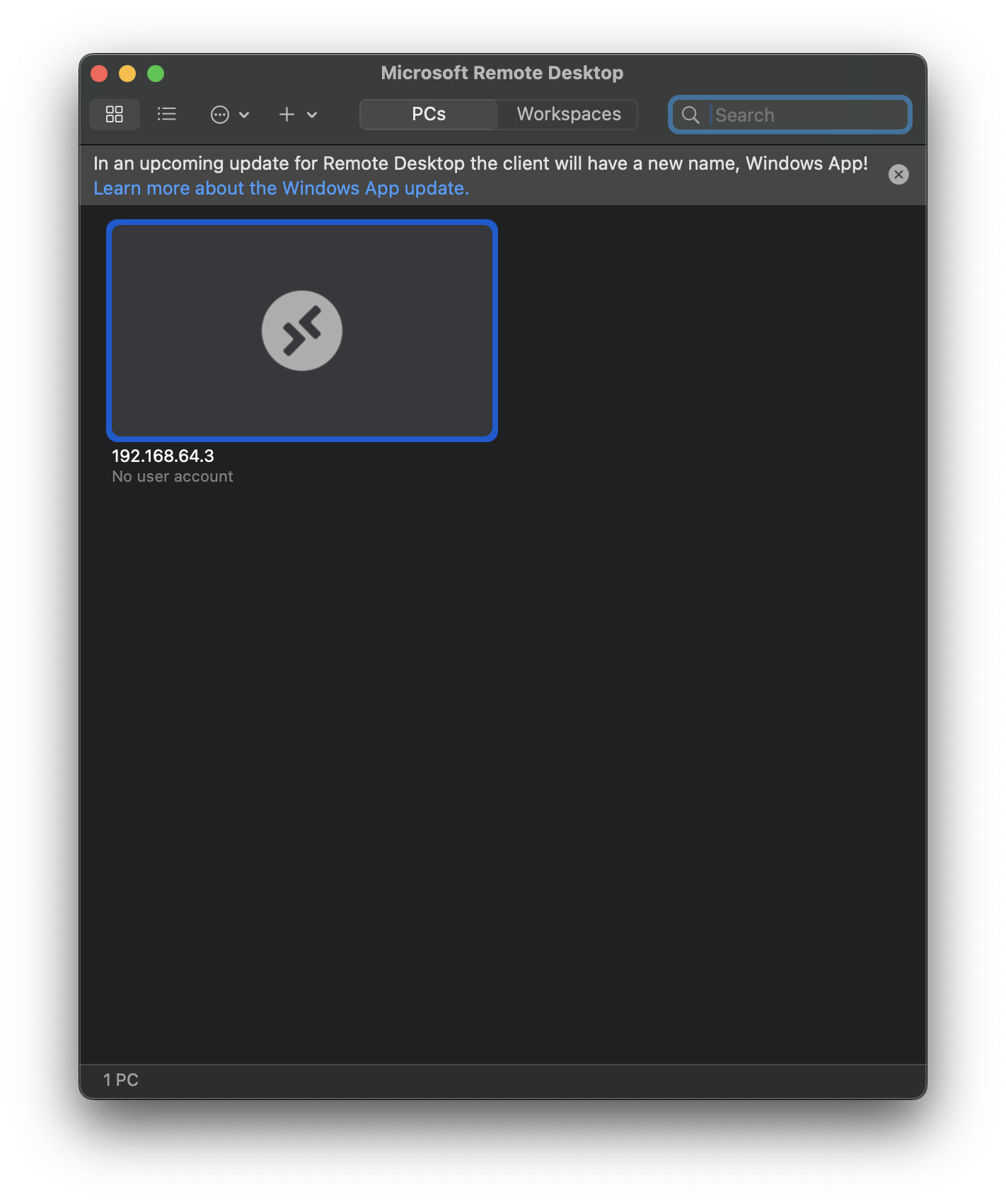
注意が表示されますが気にせず「Connect」を押下します。
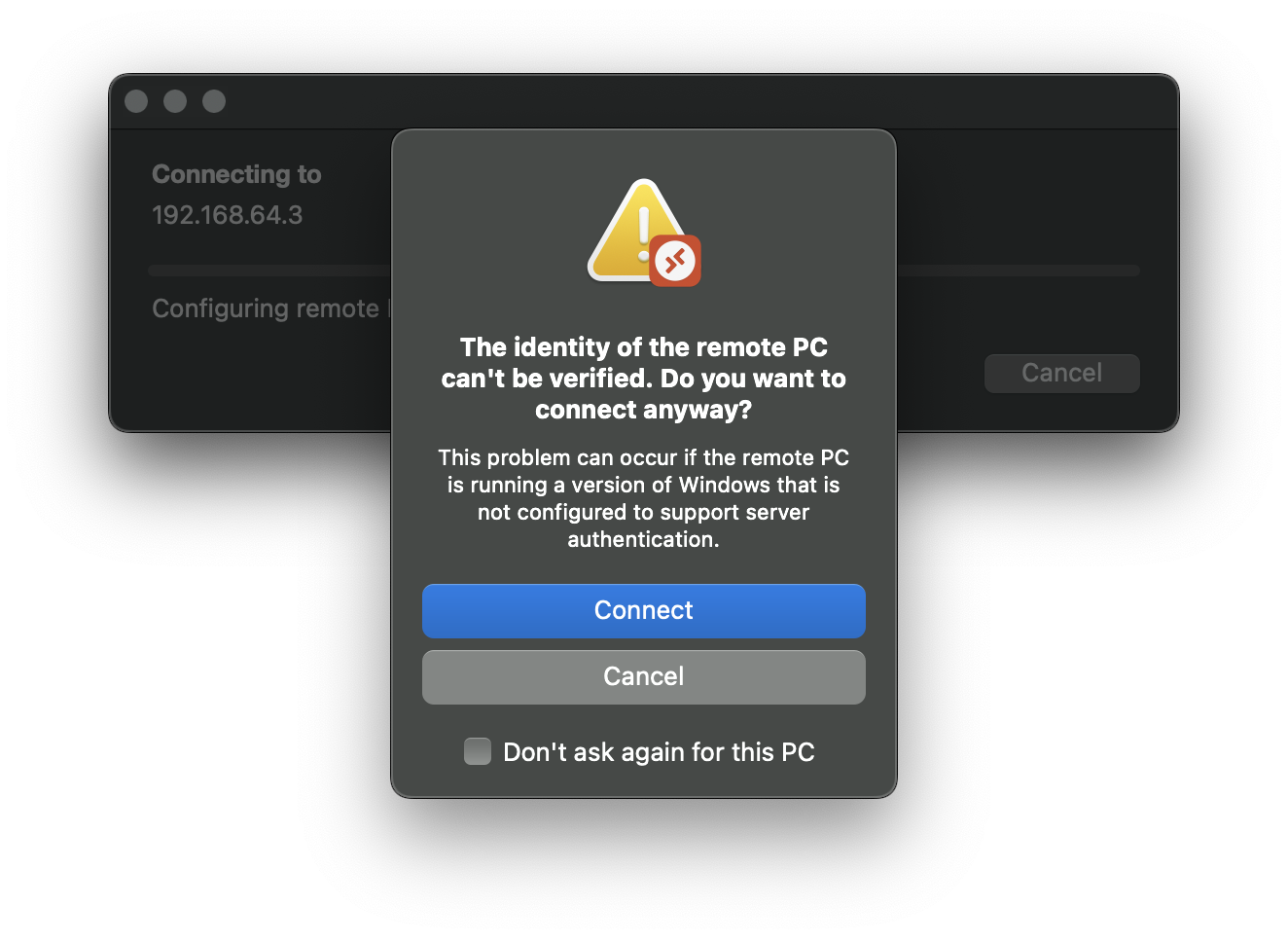
「Username」には「Ubuntu」を、「Password」には先ほど設定したパスワードを入力します。その後「Continue」を押下します。
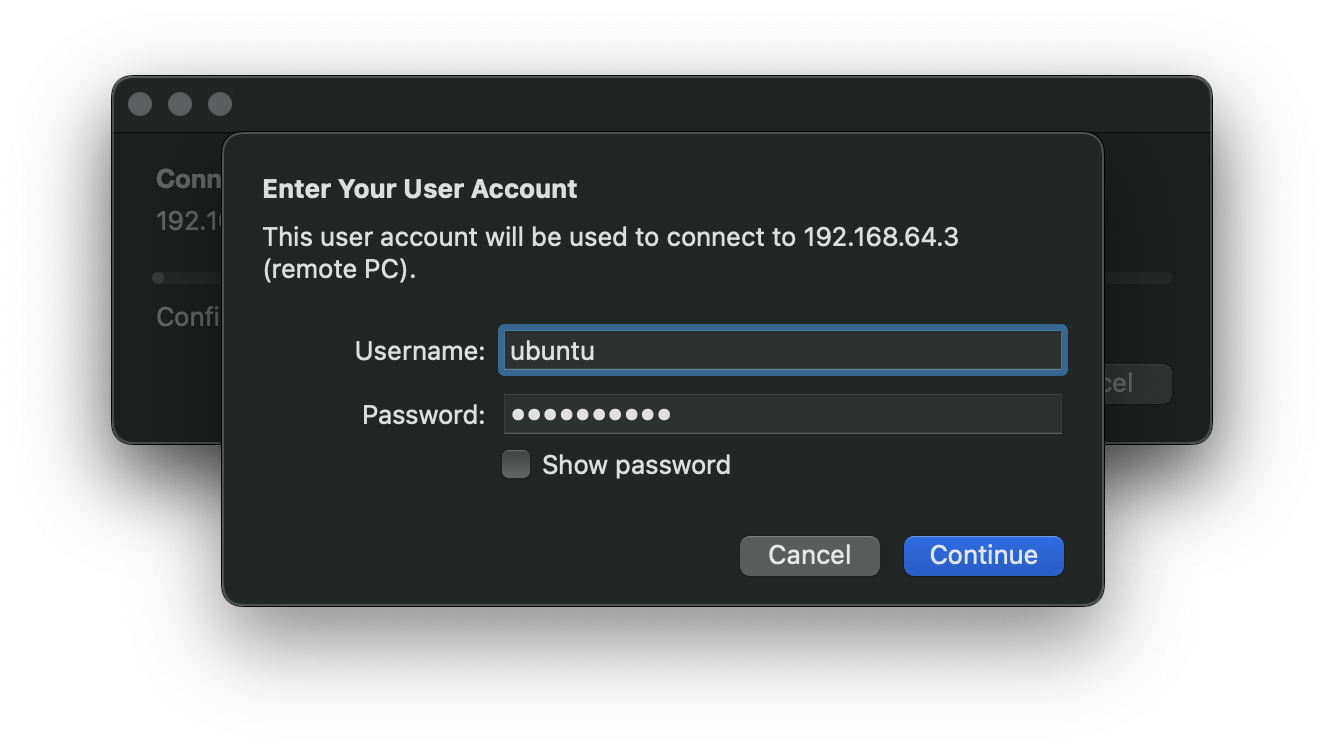
これでインスタンスに接続され、Ubuntu のデスクトップ画面が表示されるはずです。
コマンド類:インスタンスの確認と操作のコマンド #
関連するコマンドをリストアップしていきます。
インスタンスの一覧と詳細の表示 #
インスタンスの一覧を表示する。
multipass list
> Name State IPv4 Image
> my-ubuntu Running 192.168.64.2 Ubuntu 24.04 LTS
指定したインスタンスの詳細を表示する。
multipass info my-ubuntu
> Name: my-ubuntu
> State: Running
> Snapshots: 0
> IPv4: 192.168.64.2
> Release: Ubuntu 24.04.1 LTS
> Image hash: 78547d336e4c (Ubuntu 24.04 LTS)
> CPU(s): 4
> Load: 0.21 0.13 0.05
> Disk usage: 1.7GiB out of 77.4GiB
> Memory usage: 421.2MiB out of 7.7GiB
> Mounts: --
インスタンスの停止、削除、復元 #
- インスタンスの停止
- インスタンスを停止する。
multipass stop my-ubuntu
- インスタンスをすべて停止する。
multipass stop --all
- インスタンスを停止する。
- インスタンスの削除(削除フラグを立てる)
- 指定したインスタンスを削除する(削除フラグを立てる)。
multipass delete my-ubuntu
- インスタンスをすべて削除する(削除フラグを立てる)。
multipass delete --all
- 指定したインスタンスを削除する(削除フラグを立てる)。
- インスタンスの永久削除
- 削除フラグの立っているすべてのインスタンスを永久削除する。
multipass purge
- 削除フラグの立っているすべてのインスタンスを永久削除する。
手順まとめ:インスタンス作成から GUI 化までのまとめ #
2回目以降の作業用のまとめメモ。Multipass や Microsoft Remote Desktop はインストール済みとする。
Primary インスタンスとして作成する。Primary として作成されたものは、multipass コマンド実行時にインスタンス名の指定を省略すると Primary インスタンスを指定したものとなる。
https://multipass.run/docs/primary-instance
インスタンスを作成する。
multipass launch lts --name primary --cpus 4 --memory 8G --disk 64G
インスタンスにログインする。
multipass shell
GUI 化に必要なパッケージをインストールする。
sudo apt update
sudo apt install -y ubuntu-desktop xrdp
ユーザを新規作成する。
sudo adduser jane-doe
作成したユーザに sudo 権限を付与する。
sudo gpasswd -a jane-doe sudo
ログアウトする。
exit
インスタンスの IP アドレスを確認する。
multipass info
> ...
> IPv4: 192.168.64.4
Microsoft Remote Desktop で接続する。